- This is the video of how to download, install and activate MS Office 2016 on MAC OS X. Just have a look on it and try this experiment on your MAC and if you.
- Office 2016 for Mac license If you choose to upgrade to Microsoft 365 or Office 2019 for Mac, you'll simply need to remove the existing Office 2016 for Mac license, but you won't need to remove your Office apps. Download and run the License Removal Tool. Open any Office app, and sign in with the account associated with your new Office.
Tracy King updated onDec 18, 2020 to PC Transfer|How-to Articles
Note: Above conditions do not apply to Office 365 & 2016, as for these or later versions of Office the License association has been shifted to client’s email, not with the hardware. The whole process of transferring the Microsoft Office 2010 & 2013 installation comprises multiple steps, so you’ll have to go one-by-one. According to the information the tool provides, this Office2016 copy is activated (LICENSE STATUS: —LICENSED—) on the KMS server (KMS machine name) using the GVLK for Office 2016 Pro Plus (Last 5 characters of installed product key). This is the video of how to download, install and activate MS Office 2016 on MAC OS X. Just have a look on it and try this experiment on your MAC and if you.
Can I transfer and move the Office 2016 to a new computer without re-installation?
'Now I’ve moved almost all useful files to my new computer. But the applications and programs such as Microsoft Office 2016, PhotoShop, etc. cannot work even I've copied the installation files of those programs to the new computer. So is it possible that I can transfer and move the Office 2016 to my new PC? How?'
Want to transfer installed programs to a new PC without reinstallation? Here we'll show you 2 fixes about how to transfer Office 2016 to a new computer. To getting a time-saving and highly effective solution, we highly recommend EaseUS Todo PCTrans, rather than follow the manual steps.
| Workable Solutions | Step-by-step Troubleshooting |
|---|---|
| Fix 1.(Secure Software) Transfer Office 2016 to a new computer without reinstallation | Deactivate license > Run EaseUS Todo PCTrans > Choose 'PC to PC' > Start Office 2016 transfer...Full steps |
| Fix 2. (Manual Way) Move Office 2016 to a new computer | Uninstall Office 2016 on the old PC > In the new PC, reinstall...Full steps |
Before starting the transferring process, please figure out you can transfer Office 2016 to another computer.
Can I transfer Office 2016 license to another PC?
You can check the license terms issued by Microsoft: You may also transfer the software to a device owned by someone else if (i) you are the first licensed user of the software and (ii) the new user agrees to the terms of this agreement.
However, Office 2016 has the OEM license, which can not be transferred to a new computer. So you need to deactivate the Office license on the existing PC, then move Office 2016 to a new computer, and activate it on a new PC by a unique 25 characters product key.
Time to experience the method below!
Transfer Office 2016 to a new computer without reinstallation using EaseUS Todo PCTrans
As a robust PC Transfer software, EaseUS Todo PCTrans allows you to directly transfer microsoft office to new computer on Windows 10/8/7 with simple clicks.
Before you start transferring Office program to a new computer, we highly recommend you to prepare both the new and old computers for the transferring with the below guidelines:
1. Find and keep your Office 2016 account or activation key.
2. Download and install EaseUS Todo PCTrans for help
Phrase 1- Deactivate Office 2016 license on the old PC
Step 1. Log in to Microsoft Office, move to the My Account page.
Step 2. Your Office 2016 will show on this page. Head to the Install option and choose Deactivate Install. (Set Office 365 as an example)
Step 3. Confirm your deactivation.
Phrase 2 - Transfer Office 2016 to a new computer with user account
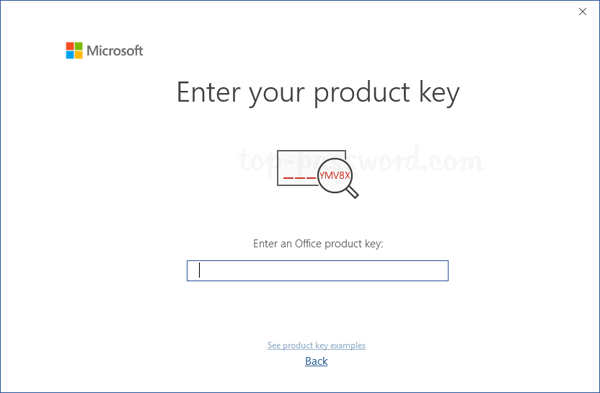
Step 1. Launch EaseUS Todo PCTrans and select the transfer mode.
- Download and install EaseUS Todo PCTrans on both of your computers.
- Launch EaseUS Todo PCTrans on the PCs and choose 'PC to PC' on one of the computers.
Step 2. Connect the source PC and the target PC.
- Choose one method to connect the current PC to the target PC: enter the target computer's account password or its verification code. You can click and check the verification code on the right top of the 'PC to PC' mainscreen on the target computer.
- Choose the transfer direction and click 'Connect'.
Step 3. Select Office to transfer.
- Hover on 'Applications' and choose 'Edit'.
- In the list, Choose Microsoft Office and click 'Finish'.
Step 4. Transfer Microsoft Office to another PC.
- Click 'Transfer' to start transferring Microsoft Office to another PC.
- Wait for the transfer process to finish and then click 'OK'.
Step 5. Save the product key to activate Microsoft Office.
- Back to the interface to click 'Product Key'.
- In the list, click 'Copy' to save the activation key.
- Tip
- The product key function now supports export activation keys of Office 2003, 2007, 2010, and 2016(msi version). If you can not find your 25 characters by EaseUS Todo PCTrans, you can read how to find Microsoft Office product key and get the detailed methods.
Manually move Office 2016 to new computer
Office 2016 has the OEM license which can not be transferred to another computer. So you need to deactivate and uninstall Office 2016 license in the existing pc and then install and activate it in the new one.
Step 1: Uninstall Office 2016 on the old computer.
1. Click Microsoft Office website > My Account > choose Sign In
2. Go to Install section > Choose Install button > Select Deactivate Install
3. Uninstall the Microsoft Office 2016 in the old computer.
Step 2: Re-install Office 2016 on the new computer.
1. My Account page > Sign in > Choose Install to download the Office 2016 setup.exe file
2. Run the setup file > Click Next > Sign in to verify your Microsoft Office account > complete Install
Activation steps for Office 2016:
1. Sign in to Office.(Make sure to sign in with the Microsoft account.)
2. Remember your product key.
After visiting Microsoft Account website and Log in your Office account. You can click 'View product key'. In addition to this method, you can also check your digital receipt in the mailbox.
3. Activation.
Run Office 2016 application > click 'Activate'
After this, you can continue using your Office application to edit Excel, Word, etc. document on your new PC again.
It’s here! Office 2016! The latest version of a classic Microsoft product. In the past, the release of a new version of Office would have been accompanied with trumpets! Fireworks! Parades!
But from the look of things online, it would seem that Office 2016 is no big deal. From the Office business website, you would get the impression that Office 2016 is just a feature within Office 365:
Instead of Office 2016 being displayed prominently on their website, you have to hunt down information about traditional, perpetual licenses of Office 2016. And do you want to see a feature set of the Office 2016 suites? Good luck! You’ll soon find yourself lost in a maze of hyperlinks, desperately searching for information on Office 2016 but only finding page after page devoted to Office 365. For example, there are no perpetual licenses listed in the “Office for business” category on the supposedly comprehensive products page. Instead, you get the impression that if you’re a business owner then Office 365 is your only option:
What’s going on here?
My take on the situation is that Microsoft is trying to encourage as many people as possible to break with tradition and sign up for Office 365. Consequently, they have positioned Office 365 more prominently on their website than Office 2016. Subscriptions are a more steady revenue model for them. It’s also more lucrative since many businesses in the past have just skipped versions of Office: for example, a business using Office 2007 could skip an upgrade to Office 2010 and instead wait for Office 2013. If Microsoft can get a customer like that to sign up for Office 365, then over that six-year period the customer is paying them more than if they purchased traditional licenses and skipped a version.
So Office 365 is here to stay and Microsoft is trying to convince as many people as possible to jump on board. All in all, it’s not a bad idea to jump to Office 365, but just remember that it is a trade-off. (If you’re wondering about what is best for your business, give Mirazon a call. We’ll help you weigh the options.) But if you’re not yet ready to drink the Office 365 Kool-Aid and instead want to stay with traditional licensing, you’ve come to the right place. Here’s what you need to know…
Office 2016 Licensing
First of all, is it even possible to still buy traditional licenses for Office 2016?Yes! You can still purchase permanent licenses for Office 2016 through one of Microsoft’s volume licensing programs.
What are the available suites? For a business owner, your choices are Office 2016 Standard or Office 2016 Professional Plus. You can also purchase Office 2016 for Mac Standard, if you have employees with Macs.
What are the feature sets of each version? After probing the depths of the Office.com website, I finally found a page that provides a feature comparison of the Office 2016 suites.
Office 2016 Standard gives you:
- Word
- Excel
- PowerPoint
- OneNote
- Outlook
- Publisher
- Office Online
Office 2016 for Mac Standard gives you all of that except for Publisher.
Office 2016 Professional Plus includes everything in Office 2016 Standard, plus:
- Access
- the desktop application of Skype for Business
- a few enterprise features related to archiving, business intelligence, communication, security, and collaboration. (See the link above for more details.)
How much does Office 2016 cost? Here are the MSRP prices for licenses without Software Assurance in the Open Licensing program:
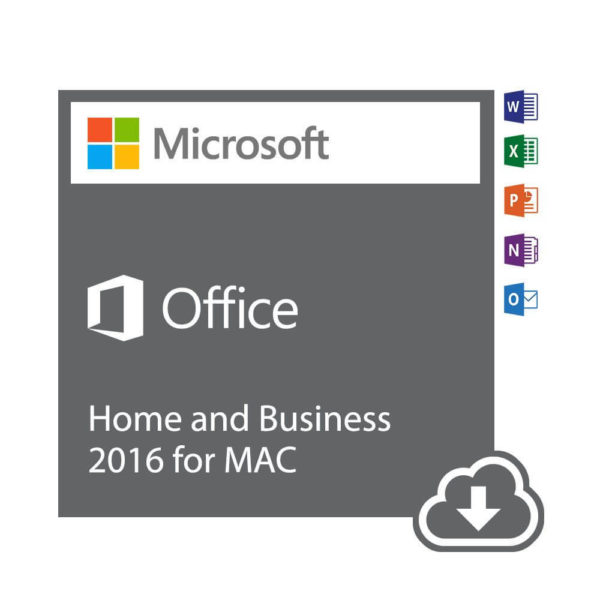
- Office 2016 Standard: $373.00
- Office 2016 for Mac Standard: $373.00
- Office 2016 Professional: $508.00
Office 2016 Mac Review
If you’re wondering about whether or not to buy Software Assurance (SA) with your new Office licenses, check out my post here. Some other Mirazon blog posts you might be interested in include my discussion about how one Office license sometimes can be used to install Office on two devices, and how to license Office in a remote desktop environment with traditional licenses or with Office 365 subscriptions. Related posts written by our engineers include how Office 2016 does not support Exchange 2007, and how to deploy Office 365/2016 in your environment.
So as Mark Twain would say, “The report of my death was an exaggeration.” Despite what you may have been lead to believe, Office 2016 is alive and well.