The office suite can already be used with the beta of Catalina if at least build 16.26 is used with the programs from Office 2019 or Office 365, as it is called in Microsoft's Office Deployment Insiders video channel. Office 2016 runs from build 16.16.11 on under macOS 10.15. The latest 32-bit release of Office 2016 for Mac (18) can be downloaded from Customers who manually install the 32-bit release won't be offered the 64-bit version of 15.25 through MAU. However, MAU will offer the 64-bit version of 15.26 in September 2016. Untuk kalian yang ingin install Office for Mac, pastikan versi Mac kalian OS X 10 keatas. Admin belum tahu persis MacOS Catalina apakah Office ini sudah support pada OS tersebut. Buat Mac lovers langsung aja dapatkan aplikasi ini, download microsoft office 2016 for mac terbaru gratis pada panel dibawah. Fitur Terbaru Microsoft Office 2016 Crack. Here's what to do if you upgraded to Catalina on yout Mac and now Microsoft Office won’t work. If your version of Microsoft Office is older than Office 2016 v15.35, you’ll have to choose.
- Office 2016 For Mac On Catalina
- Ms Office For Mac Catalina
- Microsoft Office 2016 Free Download For Mac Catalina
Microsoft prepares users and administrators for changes in Office for Mac support. Office 2019 and Office 365 are expected to offer 'full compatibility' with the new operating system version of macOS 10.15 Catalina in the fall, just in time for the public release date of macOS 10.15, the software group promises.
The office suite can already be used with the beta of Catalina if at least build 16.26 is used with the programs from Office 2019 or Office 365, as it is called in Microsoft's Office Deployment Insiders video channel. Office 2016 runs from build 16.16.11 on under macOS 10.15. The group asks developers to give feedback in case of problems with Word, Excel, Keynote & Co.
Due to the future mandatory Apple notarization of signed apps that are purchased outside the App Store, there may still be error messages during the installation of Office apps in macOS 10.15, notes an employee of the software manufacturer. They want to clear that up until the general Catalina release in autumn.
Office 2019/365 cancel support for macOS 10.12
With the release of macOS 10.15, Microsoft will also discontinue support for macOS 10.12 Sierra, Office 2019 and Office 365 will require at least macOS 10.13 High Sierra. Microsoft already announced last year that Office only supports the three latest macOS versions. Existing Office app installations can still be used under macOS 10.12, but will not receive any updates.
Office 2016 still supported until 2020
Office 2016 for the Mac, however, remains excluded: Due to the older code base, this version should be supported unchanged on macOS from version 10.15 up to OS X 10.10 Yosemite. However, Office 2016 is about to be phased out overall: According to Microsoft, this version will be obsolete as of October 2020, when no more updates will be made available.
Office 2011 before its complete end
A further use of Office for Mac 2011 will not be possible in conjunction with macOS 10.15, the manufacturer notes: Since Apple's upcoming operating system will no longer run 32-bit software, even the old Office applications cannot be opened. Microsoft discontinued support for Office 2011 a good one and a half years ago.
| You may also want to read: |
| Huami Amazfit Bip 2 released: equipped with Huangshan No. 1 chip and ECG monitor for 699 yuan |
| Huawei P40 and P40 Pro are on the way |
| Xiaomi Mi 9T: no Pro version in Europe? |
Extensive Product Selection● Over 300,000 products ● 20 different categories ● 15 local warehosues ● Multiple top brands | Convenient Payment● Global payment options: Visa, MasterCard, American Express ● PayPal, Western Union and bank transfer are accepted ● Boleto Bancario via Ebanx (for Brazil) |
Prompt Shipping● Unregistered air mail ● Registered air mail ● Priority line ● Expedited shipping | Dedicated After-sales Service● 45 day money back guarantee ● 365 day free repair warranty ● 7 day Dead on Arrival guarantee (DOA) |
Is there anything more frustrating than typing lag or slow-loading documents when you’re on a deadline? While Microsoft Office is one of the most widely used application suites for all kinds of projects in the modern office, it doesn't always show excellent performance.
When Microsoft Office slows down, showing you spinning wheels and requiring long wait times, it breaks your flow and concentration, ultimately affecting your productivity.
Thankfully, there are a few proven ways to speed up Microsoft Office on your Mac, and most of them are as simple as tidying up. If Marie Kondo has taught us anything, it’s that clutter can cause unnecessary stress in life. And this applies to hard drives as well!
Why is Microsoft Office slow?
While there are a few different symptoms indicating that Microsoft Office isn’t doing its best, such as a painfully slow opening of a program or Microsoft Word slow typing, the question stands: why is Microsoft Word so slow?
There are a variety of reasons Microsoft Office may run slowly, freeze, or cause the much dreaded typing lag. Often, the issue stems from a build-up of corrupted or temporary files that are meant to be automatically deleted but, for whatever reason, have failed to do so. The application suite could also be out of date or attempt to load corrupted files. Very likely it’s just a large number of small problems that have snowballed and are now causing noticeable issues. Here’s how you can fix it.
Refresh go-to templates
The template file normal.dot is created by Microsoft Word and stored automatically on your computer. It saves all the default settings of the application. So each time you change your settings, the preference is added to normal.dot. This way, the next time Microsoft Word opens a new document, your preferred settings load automatically. If your normal.dot file becomes corrupted or too complex to load, it can make Microsoft Word slow.
Deleting the existing normal.dot file will force Microsoft Word to create a new one. Starting fresh will be easy for most users, as the majority of us don’t stray too far from the default settings. For those that change their default settings in complex ways, make sure you back up your normal.dot files to a flash drive to avoid losing important settings permanently.
To find and delete normal.dot manually:
- Quit MS Word and open Finder.
- Type normal.dot into the search field.
- Wait for all results to load. It’s not uncommon to have more than one normal.dot file. They may also appear as normal.dotm.
- Select all normal.dot and normal.dotm files and delete them.
- Empty your Trash.
Finally, reload the application and see if the process has managed to speed up Microsoft Word.
Delete temporary files
All Microsoft Office programs will create temporary files to prevent you from losing your work. However, if the automatic removal of these files fails, they can build up and make Microsoft Office slow.
You can easily seek out and remove these files:
- Determine which temporary files you want to delete. Microsoft’s website lists different types of temporary files that Microsoft Office produces automatically. Likely the files you are looking for will be searchable using the trine sign ~*.doc, ~*.dot or ~*.tmp.
- Use Finder to search for files with ~*.doc or another marker.
- Select files to delete.
- Drag them to the Trash and empty it.
Once you are done, reload the application to see if that did speed up Microsoft Word.
Keep Microsoft Office updated
Having an outdated version of Microsoft Office will eventually cause it to run slowly. Luckily, updating the suite is very easy:
- Open Microsoft Word.
- In the top tool-bar, select Help and click “Check for Updates.”
- Install the update if detected.
Additionally, you can turn on Microsoft auto-updates using the same dialogue box, so that whenever Microsoft Office detects a new version it will offer you an opportunity to install it.
Another way to update Microsoft Office is to directly download the latest one from the Microsoft website. But before you do, check that it’s fully compatible with your version of macOS.
Reset the application to default settings
Over time, all Mac apps accumulate lots of unneeded preferences that constantly rewrite each other. A good way to rule out that there’s anything wrong with the app is to do a factory reset — bring the app back to the state when it was brand new.
You can do a factory reset in two ways:
- Go to Finder and search for ~/Library
- Look for Microsoft Office files in the results
- Delete all of them but the app itself
Alternatively, you can do the same thing quicker and more thoroughly with the CleanMyMac X uninstaller utility:
- Download CleanMyMac X with a free trial.
- Go to Uninstaller tab.
- Select Microsoft Office and choose Reset.
- Click on the Reset button.
Delete and reinstall Microsoft Office
The old IT adage “have you tried turning it off and back on?” applies here, but in this case, it’s about deleting the application and reinstalling it. To completely delete Microsoft Office, you will need to remove files from two different places on your computer: delete the app first and then find your Library folder in Finder to see the associated files that need to be removed.
- Head to the Applications folder and move Microsoft Office to the Trash
- Find your Library folder in Finder by navigating to your computer in Locations and then clicking on your hard-drive (e.g. Macintosh HD)
- Open System then Library, and find the folder Containers
- From Containers, move the following associated files to the Trash:
- com.microsoft.errorreporting
- com.microsoft.Excel
- com.microsoft.netlib.shipassertprocess
- com.microsoft.Office365ServiceV2
- com.microsoft.Outlook
- com.microsoft.Powerpoint
- com.microsoft.RMS-XPCService
- com.microsoft.Word
- com.microsoft.onenote.mac
- Open Group Containers folder as well and remove the following files:
- UBF8T346G9.ms
- UBF8T346G9.Office
- UBF8T346G9.OfficeOsfWebHost
- UBF8T346G9.ms
- Finally, remove Microsoft Office from the Dock and restart your Mac.
Once removed, head back to the Microsoft website, sign in to your account, and install the latest version.
Optimize documents for storage
Keeping Microsoft Office functioning properly means saving documents in their most optimized state. Resizing large images or graphics and not overloading your files with macros will help you maintain speedy performance in the long run.
Office 2016 For Mac On Catalina
Speed up Microsoft Office automatically in minutes
While all the above maintenance will help you speed up Microsoft Office, it can be time-consuming and finicky. Troubleshooting your app version, deleting and refreshing templates, and searching for temporary files is all manual work and could eat up a few hours.
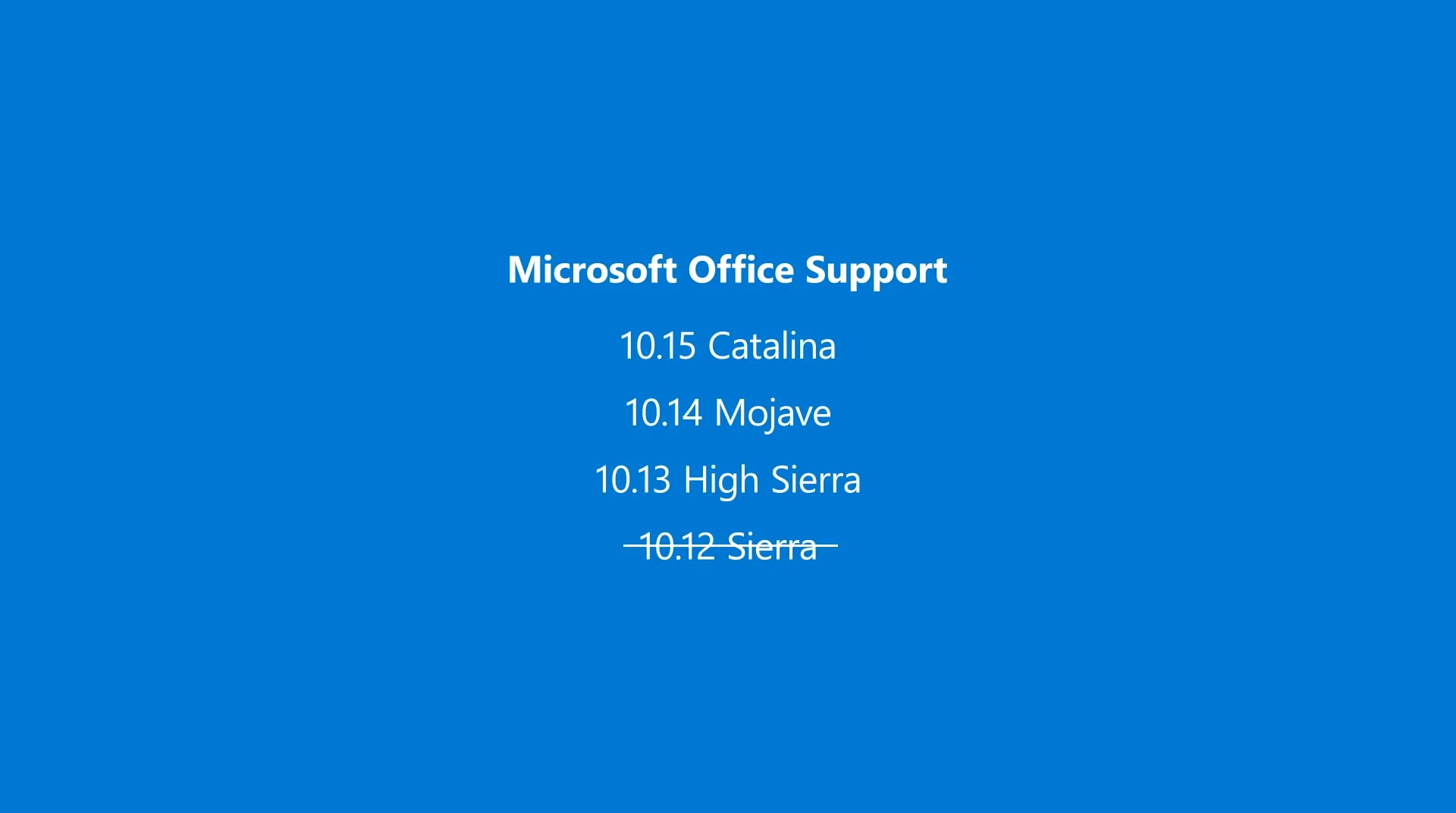
To make things easy, you can use optimization software like CleanMyMac X, which will automatically detect and remove temporary as well as unused files to get your Microsoft Office running smoothly. Here’s how to do it:
- Download CleanMyMac X.
- Drag it into your Applications folder.
- Open it and run a general Smart Scan to start.
- Then run Optimization and Maintenance scans (which you can choose from the left-side panel) to target specific areas, such as freeing up RAM and reviewing your login items
- Repeat the process every month or so.
Ms Office For Mac Catalina
While following the above method of optimizing your Mac with CleanMyMac X is enough to remove any unnecessary clutter, the app’s sidebar menu offers even more options for increasing the speed of your Mac as well as a handy uninstaller for quick and thorough uninstallations of apps you don’t need anymore.
Microsoft Office 2016 Free Download For Mac Catalina
Ultimately, there are a number of ways to get Microsoft Office to run smoothly again. And although it’s entirely possible to do most of the cleanup manually, using an app like CleanMyMac X is a much faster and easier way to get rid of junk and ensure that your Mac is performing at top speed.