VLC is an awesome program. It’s a small media player, it uses very few system resources, it can play just about every popular media format out there, and it is free and open source. Not only that, it has great mobile versions for both iOS and Mac, making viewing on the morning commute easier than ever. From the VLC menu go to Media Convert / SaveCTRL + R. In the Open Media dialog, click on the Addbutton and browse for your music file. Then click on Open. Hit the Convert/Savebutton to proceed to the next step.
As we also know that VLC is a well-known media player that can play almost all video and audio files as well as DVDs for free. But do you know that it can also work as video converter and convert media files between different formats?
Do you have many media files stored in your VLC libraries and want to convert them to MP4 format for playback on your mobile phone or other portable devices without any limitation?
Here we will share how to convert VLC files to MP4 with or without VLC Media Player in easy manners.
Part 1. How to Convert VLC to MP4 with VLC Media Player
Step 1 Open VLC Media Player and click Media >Convert/Save from the main interface.
Step 2 In the pop-up window, click the “Add” button to upload one or more video files that you want to convert from your computer.
Vlc Convert Mp4 To Avi
Then at the bottom of the pop-up window, click the drop-down icon besides Convert/Save button and select Convert option.
Step 3 Now you will see a new window that enables you to set the output format and customize the destination where you want to save the converted MP4 file.
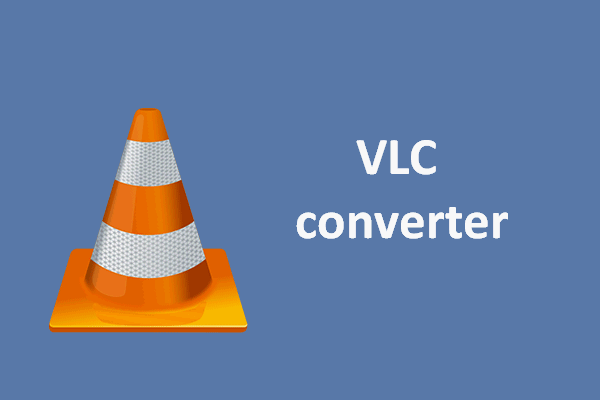
a. set profile output
Click the drop-down button besides Profile, you will see VLC enables you to convert videos in various different formats such as MP4, TS, OGG, WMV, Webm, etc. It also enables you to choose the output format according to the playback device. Here we choose Video – H.265 + MP3 (MP4) as the output format.
b. customize output settings
There are also some advanced settings available that allows you to change video codec in Encoding parameters, Resolution, Filters, and Audio codec in Encoding parameters and Filters.
c. select output destination
When we finish the profile settings, it’s turn to choose the destination and rename the converted MP4 file as you like. Just click the Browse button next to Destination file to select or create a folder to save the converted MP4 file and rename the video file if you need.
Step 4 After all the settings are finished, click Start button to convert VLC to MP4.
You will see the VLC to MP4 conversion progress in the main window, and the conversion time depends on your computer performance and the video length you convert.
Pros and Cons of Converting VLC to MP4 with VLC Media Player
Youtube To Mp4
Pros:
- 1. Convert VLC files to MP4 for free.
- 2. No need to use other video converting tools.
- 3. Comes with basic output settings.

Youtube Convert To Mp4
Cons:
Vlc Convert Dvd To Mp4
- 1. Supported output formats and devices are limited.
- 2. Lacks of video editing features.