Want Bandicam for Mac? You're at the right place.

Record the entire screen Click in the onscreen controls. Your pointer changes to a camera. Click any screen to start recording that screen, or click Record in the onscreen controls. Part 1: Record Screen with Mac' Built-in QuickTime Player. One easy way is the use of QuickTime Player in Mac OS X 10.6 and later as Apple has added display recording feature to QuickTime Player in Snow Leopard. It lets you record the screen of the Mac easily. Below is how to use it to capture screen video on Mac OS X. Debut Video Capture Software for Mac is a screen recording app that allows you to easily record and capture video from any webcam, recording device, or screen. Whether creating a professional video. May 20, 2018 To capture just a part of the screen on your Mac: Tap Shift + Command + 4. Find the picture on your Mac's desktop; To record a video on your Mac: Open QuickTime.
When it comes to recording computer or PC screen, this is an important task for many computer programmers, gamers, educational experts, video tutorial enthusiasts, and even the average computer users. This is because it provides mirrors and usage of exact events that is happening on the PC in real time. Screen capturing software like Bandicam will help to make this recording process easy and straightforward if you have a Windows PC.
However, this will not be the case if you are a Mac user. There is no Bandicam for Mac OS as the software is exclusive to Windows. This means you'll need to get an alternative program to record your desktop or gameplay on your Mac. In this case, Movavi Screen Recorder Studio for Mac is recommended as the best Bandicam for Mac alternative.
- Download Now
Movavi Screen Capture for Mac is very easy to use. You can use it to capture video from your full screen, webcam, games, and specific area on screen. Only 3 steps are necessary: set parameters, start recording and save recordings. It supports many video formats, so you will be able to share and play your recorded videos on Mac, Vimeo, YouTube, iPhone, iPod, etc. in a hassle-free manner.
With Movavi Screen Capture for Mac, you can enjoy unlimited screen casting possibilities and experience very smooth HD recording of up to 60 fps. It uses customizable keys to begin, stop, and pause the capturing process. You can easily change cursor settings or disable/enable key buttons on screen. You're also able to capture system sounds and many other devices like microphone or headphone. This is extremely useful to record gameplay.
Movavi Screen Capture Features
Movavi Screen Capture is ideal for recording any video screen and applications on a Mac. With this Bandicam for Mac alternative, you can get awesome results in no time thanks to its simple settings and user-friendly interface.
Record Games, Streaming Videos, Skype and More
No matter what you're about to record, Movavi Screen Capture for Mac will do it well. You're able to record 2D/3D games (WOW/Minecraft), streaming video (YouTube/CNN), iTunes, Skype, Webcam, and to name a few.
Capture Internal and External Sounds
For gamers, it's usually required to capture the game sounds and microphone sounds. There isn't any problem for Movavi Screen Capture. Apart from these, any audio sets, midi devices, Skype and program-specific sounds are supported.
Record Movies and Take Screenshots in High Resolution
Full Screen, Windows and Custom Area modes let you start recording easily. Hotkeys for Start, Pause and Stop make it easier to operate. You can take screenshots to JPG, PNG or GIF anytime you want.

Save Videos and Share Recordings Fast and Easy
The recorded file size is much smaller than other Bandicam for Mac alternatives thanks to Movavi's cutting-edge compression technique. The quality is kept closer to the original source. The output files are fully compatible with YouTube.

Display Key Buttons and Stylish Cursors
Want to show keys pressed on keyboard? It's easy to turn it on or off. You can also make settings to cursor, clicks and click sounds.
Testimonials
- Jack Williams
- 'This is a great screen recorder for Mac. It provides you with many capture options, intuitive interface and useful export options. The only drawback is the lack of video editor!
- Iron Man
- 'Have you seen the step by step gaming instructions on YouTube that show character action in a variety of games? This Bandicam for Mac is ideal for capturing that action, then uploading it to YouTube!
- Download Now
System Requirements of Bandicam for Mac
- Intel-based Mac machines
- Mac OS X 10.7 Lion or later, including macOS 10.15 Catalina (preview), 10. 14 Mojave, High Sierra, Sierra, El Capitan, Yosemite, etc. (64-bit only).
- Display graphics minimum resolution of 1024x768x32-bit color
- RAM: Minimum 256 MB or higher
- 1 GB of free hard disk space
- Administrative permissions are need for installing Movavi Screen Capture for Mac
- Supports MOV, MP4, H.264, MPEG-2, AVI, Google Nexus One, iPad, Android devices, iPod, iPhone, etc.

More About Bandicam and Its Equivalent for Mac
Screen Capture Video Mac Os X 10 11
Bandicam is considered the best screen recorder software for recording everything on computer. You can use it to record games easily on any screen and it provides a wide format support for video recordings such as AVI, H.264, MJPEG, Xvid, and MPEG-1. It can also take screenshot of the screen easily when you are playing a game or performing any other task. When compared to the other screen recording programs, Bandicam can record videos in smaller sizes because it is capable of compressing the video at the same time. If you were using a Windows PC and you have invested in a new Mac, a Bandicam alternative for Mac OS X will be needed.
- Download Now
How to take a screenshot on your Mac
- To take a screenshot, press and hold these three keys together: Shift, Command, and 3.
- If you see a thumbnail in the corner of your screen, click it to edit the screenshot. Or wait for the screenshot to save to your desktop.
How to capture a portion of the screen
- Press and hold these three keys together: Shift, Command, and 4.
- Drag the crosshair to select the area of the screen to capture. To move the selection, press and hold Space bar while dragging. To cancel taking the screenshot, press the Esc (Escape) key.
- To take the screenshot, release your mouse or trackpad button.
- If you see a thumbnail in the corner of your screen, click it to edit the screenshot. Or wait for the screenshot to save to your desktop.
How to capture a window or menu
- Open the window or menu that you want to capture.
- Press and hold these keys together: Shift, Command, 4, and Space bar. The pointer changes to a camera icon . To cancel taking the screenshot, press the Esc (Escape) key.
- Click the window or menu to capture it. To exclude the window's shadow from the screenshot, press and hold the Option key while you click.
- If you see a thumbnail in the corner of your screen, click it to edit the screenshot. Or wait for the screenshot to save to your desktop.
Where to find screenshots
By default, screenshots save to your desktop with the name ”Screen Shot [date] at [time].png.”
How To Screen Record On Macbook Pro
In macOS Mojave or later, you can change the default location of saved screenshots from the Options menu in the Screenshot app. You can also drag the thumbnail to a folder or document.
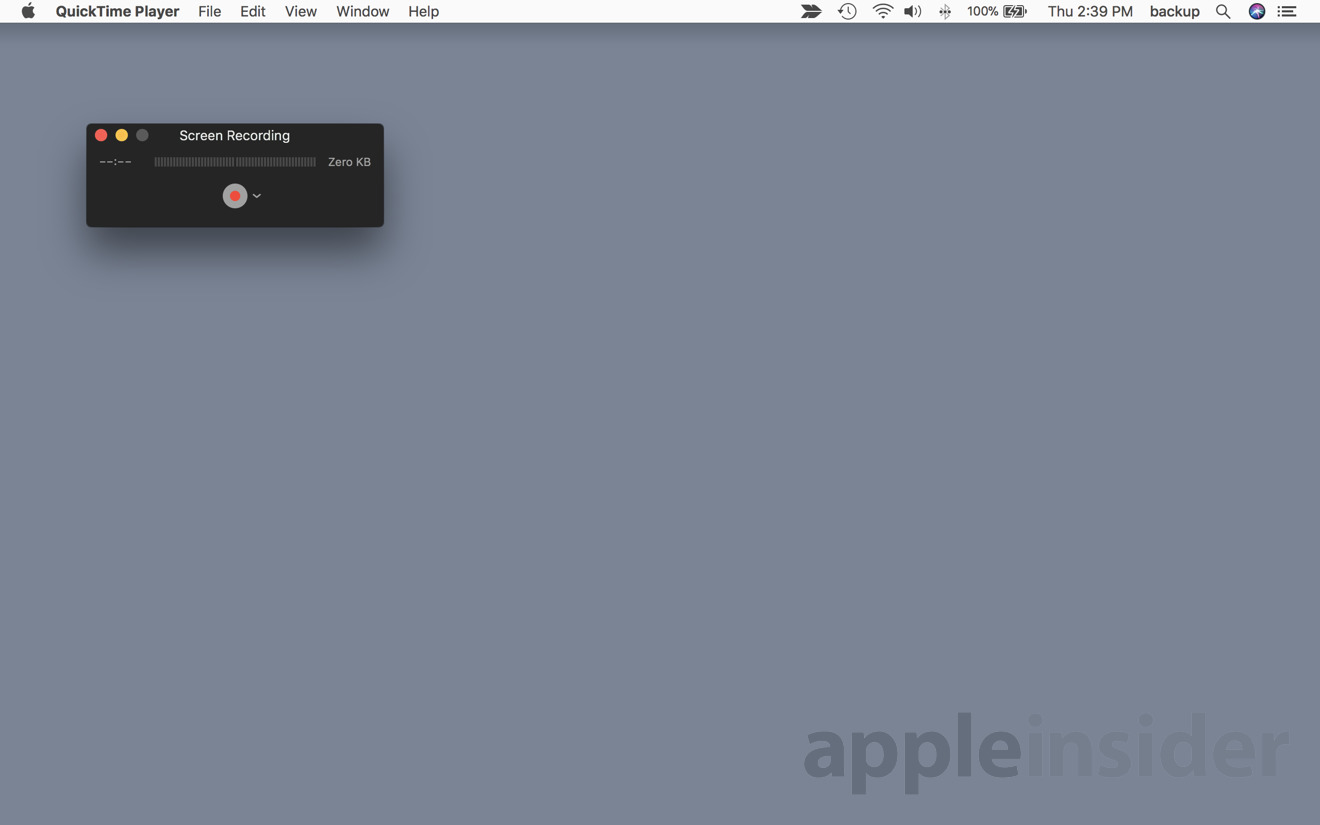
Screen Capture Recording Mac Os X
Learn more
Free Screen Capture Video Mac
- In macOS Mojave or later, you can also set a timer and choose where screenshots are saved with the Screenshot app. To open the app, press and hold these three keys together: Shift, Command, and 5. Learn more about the Screenshot app.
- Some apps, such as the Apple TV app, might not let you take screenshots of their windows.
- To copy a screenshot to the Clipboard, press and hold the Control key while you take the screenshot. You can then paste the screenshot somewhere else. Or use Universal Clipboard to paste it on another Apple device.