- Problem: Most typical problem with BlueStacks is the packing issue which lots of individuals have actually grumbled concerning. Typical problem is– “Stuck while loading, all it says is loading“.
- Open the BlueStacks Multi-Instance Manager (the Instance Manager desktop shortcut gets added automatically or is pinned to start) Click on the New Instance Button to create a new instance Choose a Fresh Instance (New Google Account) or Clone (Same Google Play Account) an existing one.
Thank you for contacting the BlueStacks affiliate team. We will reply to your e-mail as soon as possible! Best regards, The BlueStacks Affiliate Team. The files are unpacked and the process of configuration and installation runs automatically. Just choose the path of the app, tick any additional items if needed and wait a couple of minutes! To download Bluestacks 1 version go to the bottom of this page and start using an app in minutes. Bluestacks App Player 1 can be superb helpful in such cases. The website will automatically recognize your operating system and give you the Bluestacks for the Mac version. Install the Bluestacks file on your macOS devices. Users can quickly run the installation file. You also need to transfer the file to your application systems folder. Start the Bluestacks application and set up your google account.
When you use apps on a device such as an iPhone or Android phone, you may run into a situation where you want to have multiple accounts for the same app. Unfortunately, this can be very hard to do. It usually requires you to uninstall the app and re-install it to switch accounts. Usually these apps don’t have a PC version, which makes it even harder to manage multiple accounts. The people at BlueStacks have written an Android emulator to allow running apps on a PC (they have a MAC version, but it doesn’t support the version of Android required to run most apps), so you will need Windows.
To run multiple accounts of an app follow these steps.
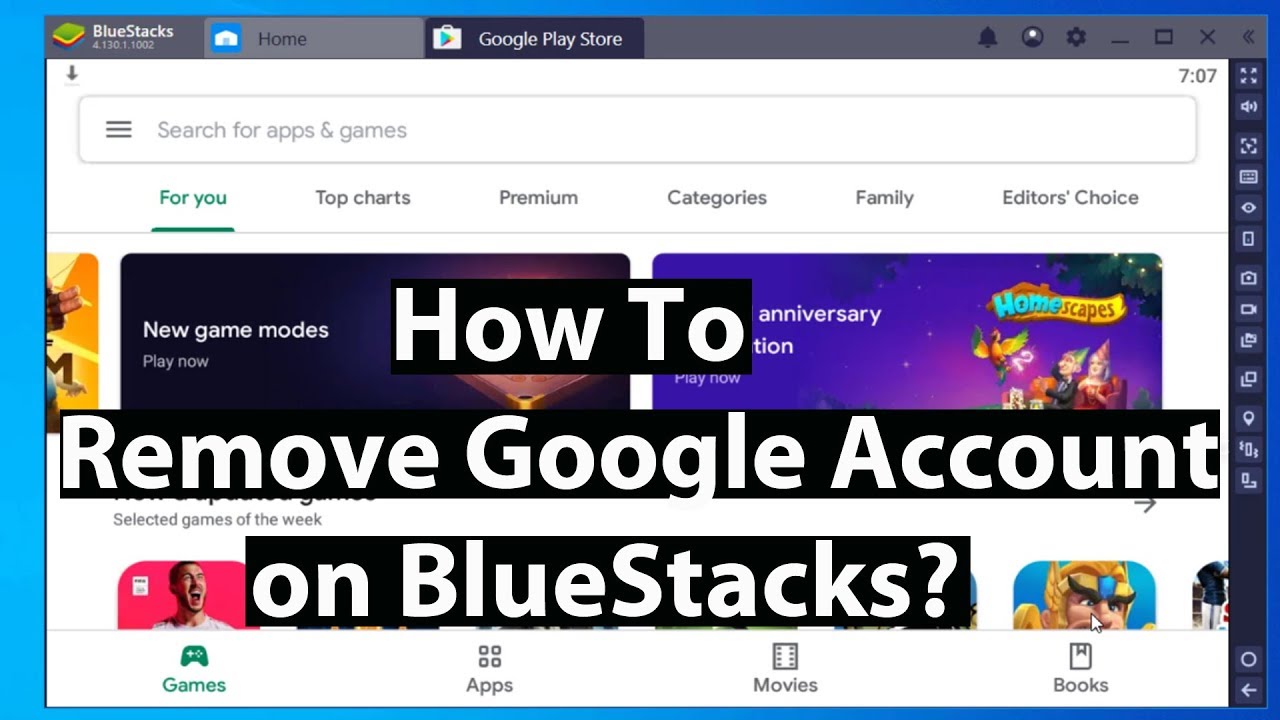
Bluestacks 1.0 Download
Download and install BlueStacks
Install the app that you want to duplicate, but do not log in or create an account. If you have already logged into the app, then uninstall the app and re-install it.
Open Windows Explorer and go to %ProgramData%BlueStacksAndroid you should see a folder called Data.sparsefs
Rename Data.sparsefs to Data1.sparsefs.
Make as many copies of Data1.sparsefs as you need copies of your app. Increment the number after Data each time. You should end up with something like this, but without the Data.sparsefs folder.
Download this zip file, open it, and copy LaunchApp.bat to %ProgramData%BlueStacksAndroid
Open the apps folder that BlueStacks installed on your desktop. You should see a shortcut to the app that you installed in BlueStacks.
Right-click on the shortcut and choose “properties”. You should see a window like this:
link properties
You’ll need to edit the text inside the “Target” textbox. you want to keep the last two arguments. Those will tell BlueStacks which app you want to launch. If you were editing the twitter link, then
“C:Program Files (x86)BlueStacksHD-RunApp.exe” Android com.twitter.android com.twitter.android.StartActivity
becomes
%ProgramData%BlueStacksAndroidLaunchApp.bat 1 com.twitter.android com.twitter.android.StartActivity
Notice that the “Android” became a “1”. That “1” will change for each shortcut to match the Data#.sparsefs that you want to link to.
- Make a copy of the shortcut for each copy of Data.sparsefs that you created
- Rename each link with the number that corresponds to the number in your copy of Data.sparsefs
- Edit the target of each link, just like in step 8. Change the “1” to match the number in your copy of Data.sparsefs
You should end up with links like these:
Bluestacks 3 Download
Now, when you double-click the links, the batch file will link the proper Data#.sparsefs and launch your app. The first time you run each shortcut you will need to set up a new account. After that, you can switch accounts just by launching the shortcut.