

Download Kms For Office 2016
Office 2016, Office 2019, and Office 365 ProPlus - Planning, Deployment, and Compatibility The KMS is working fine for activating the KMS Windows client The Issues, I'm facing now is Office 2016 / Office. Microsoft Office 2016 KMS – additionally supports Windows 7 SP1 (with the KB2757817 installed), and Windows Server 2008 R2 (with the KB2757817). Office 2016 KMS and Windows KMS service can run on the same server or a workstation with the Volume Activation Services role installed.
This article applies to: Central IT Service Group (CITSG) Support, Office 365 Productivity Bundle
To confirm your activated Office 365 license in any Office application, click the application name in the Menu bar, then click About. The license type should read “Office 365 Subscription.” What to Expect After the Upgrade. Dock shortcut icons For any Office applications that were in the Mac Dock, you will need to add them again to the Dock. Uninstall Office for Mac 2011 Note: You must be signed in as administrator to do these steps, and you probably already are, if you're using your own Mac. If you're at a Mac that's part of a network at work, you might have to ask someone in your IT organization for help with signing in as administrator.
Office 2016 Mac Kms
What to Expect During the Installation
An Internet connection is required throughout the installation.
Starting the Office 365 upgrade process manually
Use these steps if you prefer to start the upgrade process manually, rather than waiting for your system to upgrade automatically after the deadline.
Office 2016 Mac Kms Office 2016
- Open Self Service and click Microsoft Office – Activate Office 365 Version Self Service.
- Click Activate O365.
- The activation may take 1-2 minutes to complete.
- The next time an Office application is opened, it will prompt you either to activate the product or to sign in immediately.
- If you are prompted to activate the product when an Office app is opened:
- Click Activate in the yellow activation warning bar.
- Click the Sign in link at the bottom of the activation window.
- Log in using your Cornell NetID and password.
- The Office application will no longer display the yellow activation warning bar.
- Click Activate in the yellow activation warning bar.
- If you are prompted to sign in when opening an Office app:
- At the Microsoft Sign in window, type your NetID in the field labeled Email, phone, or Skype, then click Next.
- Log in using your Cornell NetID and password. The Office application should open normally.
- At the Microsoft Sign in window, type your NetID in the field labeled Email, phone, or Skype, then click Next.
- If you are prompted to activate the product when an Office app is opened:
- To confirm your activated Office 365 license in any Office application, click the application name in the Menu bar, then click About. The license type should read “Office 365 Subscription.”
What to Expect After the Upgrade
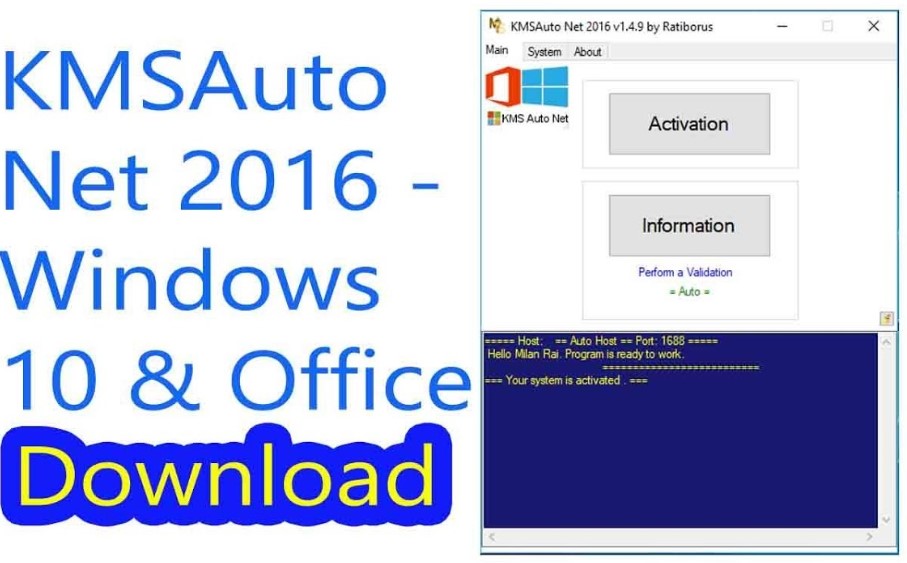
- Dock shortcut icons
For any Office applications that were in the Mac Dock, you will need to add them again to the Dock. (To do this, open the app to make its icon appear again in the Dock. Control-click the app’s icon, then choose Options > Keep in Dock.) - Your Office 365 Subscription
This Office installation will count toward the five total installations that you are allowed through Cornell’s Office 365 licensing. When you launch any Microsoft application in the suite, you will be automatically logged in based on your Mac login. (The assumption is that you are using an Active Directory-bound system.) - OneDrive for Business
If you still use OneDrive for Business, be aware that it will not be re-installed with Office 365. We recommend you use the OneDrive app moving forward. For more information, see Sync files with the OneDrive sync client on Mac OS X. - If your upgrade fails
In the unlikely event that your Office upgrade fails, leaving your system without Office applications installed locally, please submit a ticket to CIT Desktop Support immediately.
Until your upgrade issue is resolved, use the web-based Office applications. Log in to the Office site, then click the Apps icon in the upper left-hand corner to open a menu of available web-based Office apps.
What to Expect from Future Office Updates
- Release Notes
Release notes for each version and channel can be found on the following pages: - Regular Office Updates
Once the upgrade has been rolled out, users will be on a 'monthly channel.' This means new feature updates will be released monthly for the product. For details, see Overview of update channels for Office 365 ProPlus. Unlike previous Microsoft Office updates which users received as part of 'Patch Tuesdays,' these Office 365 client updates require the apps to be closed prior to starting the update.