So you’ve locked yourself out of macOS by making changes to your Clover EFI folder and you don’t have a backup to get back in. Fortunately there is a way to make changes to your EFI partition on Windows in case this happens to you.
Step 1. Mount EFI Partition on Windows
In order to be able to access the macOS EFI partition on Windows we first need to mount it. There are a couple ways to mount an EFI partition, in my opinion the simplest way is to give it a drive letter.
- Install MiniTool Partition Wizard Free Edition
- Open MiniTool Partition Wizard
- Right-Click the EFI partition and click Change Letter
- Select an unused drive letter (I picked Z:)
- Click Apply
- Apply pending Changes? : Yes
- Click OK
Hello, I just installed a 120gb ssd which has 111.8 GB free and by minitool partition wizard I try to migrate OS only to ssd. The problem is that I get the message 'The specified disk is too small'. Migrating OS only doesn't move windows files only? If yes then why my windows folder.
Step 1: Back up SSD Here you can also use the MiniTool Partition Wizard Free to do this. Launching the MiniTool Partition Wizard, select the system disk and choose “Copy Disk Wizard” from the menu. All-in-one Free Partition Magic. As the best free disk partition software favored by over tens of millions of users, MiniTool Partition Wizard Free helps users to repartition hard drive, format partition, check file system, align SSD partition, measure SSD performance, convert FAT to NTFS, etc. Aiming to become the most powerful free partition manager in the long term, it keeps offering ever.
The EFI partition will not be mounted as you can see in Windows Exporer, but you wont have permission to access or edit it just yet.
- If system partition was set too small, you may feel the c drive space is getting smaller and smaller. Extend partition is needed when the system was eaten by temp files, cache files, system upgrade files. It is extremely awkward when system C: is set too small as default. This can really help to Dell Server, which makes 12GB default system.
- The data area passed is too small issue may be caused by the miscommunications between filter drivers, specifically WCNFS and RsFxXXXX.sys driver. The RsFx system driver doesn’t appropriately honor flags being passed by the WCNFS driver. So, do you know how to fix the error that the data area passed to a system call is too small?
Step 2. Access & Edit EFI partition on Windows
In order to open the EFI partition on Windows and be able to make changes to it’s contents we are going to use a third party program called Explorer++

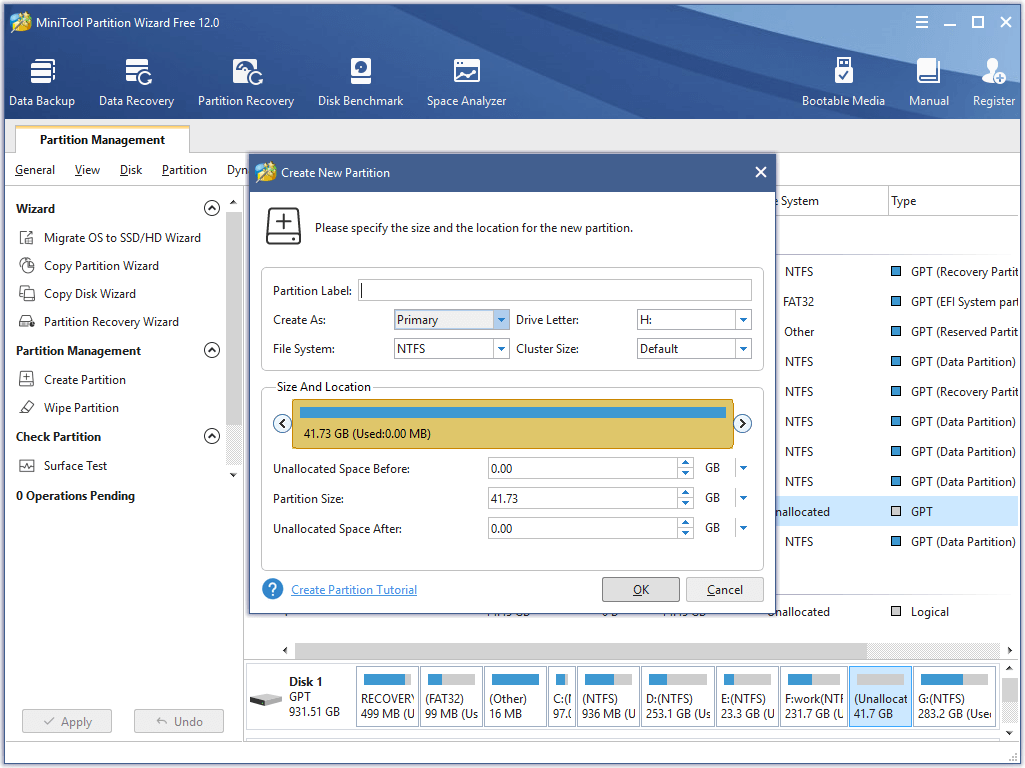
- Download Explorer++
- Unzip explorer++.zip by right-clicking the zip file and selecting Extract All… and click Extract
- Open the now unzipped explorer++ folder
- Right-Click Explorer++ and select Run as administrator
- You should now see your EFI folder which you can open and make changes too through the Explorer++ program.
Done.
Paypal Donations or using our Amazon Affilate Link is greatly appreciated if you’ve been helped by our site and would like to help us, Thank you.
Minitool Partition Wizard Disk Too Small
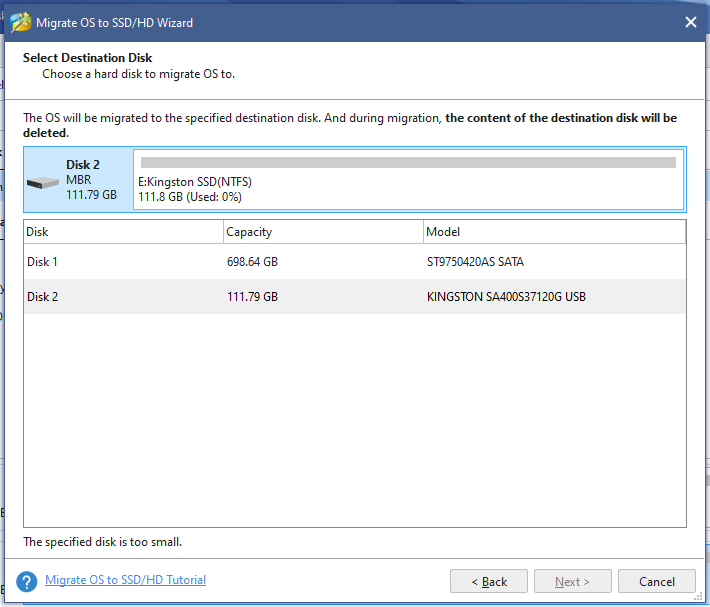
Dynamic disk is a kind of physical disk supported by Windows 2000 and later Windows OS. And it provides lots of features basic disk does not have, like the ability to create fault-tolerance volumes. Besides, dynamic volumes can be extended from another physical disk, which gets better use of disk space. Dynamic volume includes simple, spanned, striped (RAID 0), mirror (RAID 1) and RAID 5. No matter which kind of volume you use, it is important for you to learn how to resize dynamic disk if you want to make good use of the disk space.
How to Resize Dynamic Disk?
When you store too much files and data on a dynamic volume and there is not enough space, you may need to add some free space from unallocated space on the disk or from another disk to store more data. However there is a good chance that you don’t know how to resize dynamic disk. In this post, I offer you two ways to resize dynamic disks, which can help you extend dynamic volume or shrink dynamic volume effectively.
Resize Dynamic Disk in Disk Management
Step 1. Right-click the Windows Start menu and choose Disk Management.
Step 2. Select the volume you want to resize and right-click, choose Extend Volume feature or Shrink Volume feature to resize dynamic disk. For example, if you want to extend dynamic disk, you may choose Extend Volume. Then click Next.
Step 3. Type the volume size that you want to extend in MB. Then click Next.
Step 4. Click Finish and you will find the dynamic volume has been resized.
However, you will only find the Extend Volume feature and Shrink Volume feature are available only in simple volume and spanned volume, as Disk Management can only extend or shrink simple volume and spanned volume. So, Disk Management is not our best choice anyway if we want to extend a mirrored volume, striped volume, or RAID 5 volume.
To break the limitation of Disk Management and shrink or extend dynamic disks in a simple and convenient way, here I will recommend you a third party software to resize dynamic disk: MiniTool Partition Wizard.


Resize Dynamic Disk by Using MiniTool Partition Wizard
MiniTool Partition Wizard Professional Edition is an all-in-one professional partition manager software, which helps you manage storage space with high efficiency and security. If you find dynamic disks are difficult and complicate to manage and don’t want convert dynamic disk to basic disk, you just need to purchase a MiniTool Partition Wizard Professional Edition to assist you.
Step 1. Download MiniTool Partition Wizard Professional Edition and launch it to get the main interface.
Step 2. Select the volume you want to move or resize and choose Move/Resize Volume from the left action panel or from right-click menu.
Step 3. Lengthen or shorten the handle to extend or shrink volume size. You may also input the volume size directly. If you want to move the volume, just drag the whole rectangle bar towards unallocated space or manually define unallocated space before or after the partition. Then click OK to continue.
Step 4. Click Apply button at the upper left corner, and then click Yes to allow changes.
Step 5. When you click Yes, you will receive the following notice. Choose Restart Now.
Note: Most operations on dynamic disk will require you to reboot the computer, and you should do as told. Then, MiniTool Partition Wizard will perform all changes in boot mode, which is much safer.
Verdict
Minitool Partition Wizard Disk Too Small Printer
Resizing dynamic disk is inevitable for most users, as more and more people store files and data on their dynamic disk. After reading this post, I am sure that you have learned how to resize dynamic disk. Now you may extend your dynamic volume by following the steps in this post.