Preview User Guide
You can open a PDF in Preview, then add, delete, and rearrange pages, or move pages from one PDF to another.

Mac Os X Extract Pages From Pdf In Adobe Reader

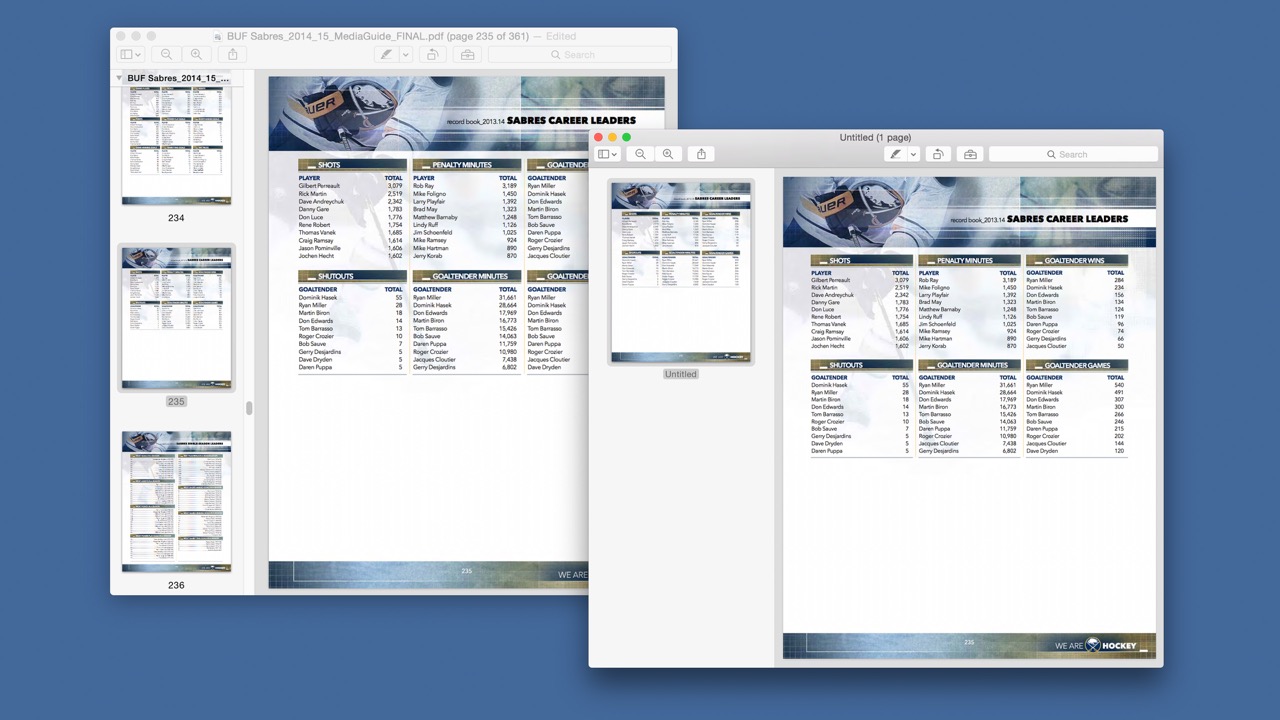

In Preview, select only the pages you want by clicking on the thumbnails while holding down the Command key. Go to File and Save As. Rename the file. Only the pages you selected will be saved in the new file. Split on Bookmarks. All operations can apply to any page range, e.g 1-3,1-end or 6-30even; Linearize (Fast web view) Create new PDFs NEW; Losslessly squeeze files to reduce their size; Encrypt and Decrypt (including AES 128 and AES 256 encryption) Read and set info and metadata from a PDF file. Set and read XMP Metadata NEW.

In the Preview app on your Mac, open the PDF you want to change.
Do any of the following:
Add a page to a PDF: Select the page you want to appear before the new page, choose Edit > Insert, then choose Page from File or Blank Page.
The new page is inserted after the current page.
Delete a page from a PDF: Choose View > Thumbnails or View > Contact Sheet, select the page or pages to delete, then press the Delete key on your keyboard (or choose Edit > Delete).
When you delete a page from a PDF, all the annotations on the page are removed as well.
Move pages in a PDF: Choose View > Thumbnails or View > Contact Sheet, then drag the pages to their new location.
Copy a page from one PDF to another: In each PDF, choose View > Thumbnails or View > Contact Sheet, then drag thumbnail images from one PDF to the other.
You can also create a new PDF by dragging thumbnails from a PDF sidebar to the desktop.