The client terminal can be installed and run on computers with Mac OS using Wine. Wine is a free software that allows users of the Unix-based systems to run an application developed for the Microsoft Windows systems. Among all the Wine versions there is one for Mac OS.
Note that Wine is not a fully stable application. Thus, some functions in the applications you start under it may work improperly or not work at all. |
- A working version of Wineskin using the development code from Wineskin with some tweaks, the Original Wineskin Code was updated by VitorMM and some additional features and fixes by myself UnofficalWineskin. Unlike the Official Wineskin Project by doh123 that worked on OS X 10.6 to macOS 10.12 (without tweaks), this project supports MacOSX10.9.
- Wineskin Winery is a third party application that provides additional functionality to OS X system and enjoys a popularity among Mac users. However, instead of installing it by dragging its icon to the Application folder, uninstalling Wineskin Winery may need you to do more than a simple drag-and-drop to the Trash.
For the installation on Mac OS we recommend to use the free application PlayOnMac. PlayOnMac is a Wine-based software for easy installation of Windows applications on Mac OS.
PlayOnMac Installation
To install PlayOnMac, open the product's official web site, move to Downloads section and click the link for downloading the latest version.
Wineskin not working on Macos Mojave (It Freezes your Mac) - posted in Wineskin Discussions: Hi guys! I have decided today to update my SO to MacOS Mojave to find how wineskin works on this new OS and I found that Wineskin is not working propperly.
After downloading the DMG package, launch it from Downloads section of your system:
PlayOnMac first launch window will appear. After clicking 'Next', the installer will start checking and installing the various components necessary for work.
The first necessary component is XQuartz. This is a software for using X Window System on Mac OS. X Window System provides standard tools and protocols for building the graphical user interface in Unix-like OS.
If you have already installed XQuartz or want to install it later, select 'Don't install XQuartz for the moment' or 'I've downloaded file by myself', respectively.
XQuartz installation is performed in several stages. First of all, you should read the important information (Read Me) and accept the license conditions.
Before the installation, Mac OS security system will ask you to enter your account's password:
Wait for the installation to complete. For changes to take effect, you should restart your PC.
After restarting the system, launch PlayOnMac again from the setup file in Downloads folder. The first launch window will appear again. This time, the installer will offer to install MS Windows fonts necessary for correct operation.
Accept the license agreement conditions and wait till the installation is complete. After that, PlayOnMac is ready for use. Its main window will appear:
Updating Wine
Wine v. 1.4 is installed together with PlayOnMac. Wine 1.4.1 is the latest stable version at the moment. Wine 1.5.21 beta release containing many improvements is also available for download. However, it may be less stable. It is recommended to install the latest version of Wine.
To upgrade Wine to the latest version, open PlayOnMac upper menu and select Manage Wine Versions:
The window with Wine versions available for installation will open. Select the latest version (1.5.21 at the moment).
Move the latest Wine version to the right side of the window. The installation will start.
After the installation is complete, the new version of Wine will appear in the left part of PlayOnMac Wine versions manager window. You can then close the window and install the trading terminal.
Terminal Installation
To install the terminal, download the installer 'mt4setup.exe'. After the download is complete, launch the setup file. PlayOnMac will be used automatically to open it.
The standard terminal installation process with all its stages will start:
When the installation is complete, PlayOnMac will offer you to create the shortcuts for the terminal components - the client terminal itself and MetaEditor:
After creating the necessary shortcuts, you can start using the client terminal. Double click on it in PlayOnMac window to launch the terminal.
Known Issues
As was already mentioned above, Wine is not a completely stable software. Thus, some functions of the terminal may work improperly. Currently the following issues are discovered:
- Market is unavailable
Except for the above problem, you can enjoy all the features of the client terminal on Mac OS.
Terminal Data Directory
PlayOnMac creates a separate virtual logical drive with necessary environment for each installed program. The default path of the installed terminal's data folder is as follows:
LibraryPlayOnMacWinePrefixClient_Terminal_DriveCProgramFilesClient Terminal |
If you want to run Wavosaur audio editor on MAC OS X, it’s now possible : with Wineskin, one can do a wrapper that handle a Windows software into a Mac app.
And we have done it for you !
Download Wavosaur 1.1.0.0 for MAC OS X
=> Wavosaur for MAC OS X <=
It has been tested and works for :
- OS X 10.6 Snow Leopard
- OS X 10.8 Mountain Lion
VST plugins are working : just be sure to use the Windows dll version (not the Mac version)
Download the ready-to-use Mac app or follow this guide for building a Wavosaur application for MAC :
How to build a Mac app from the Wavosaur windows executable with Wineskin
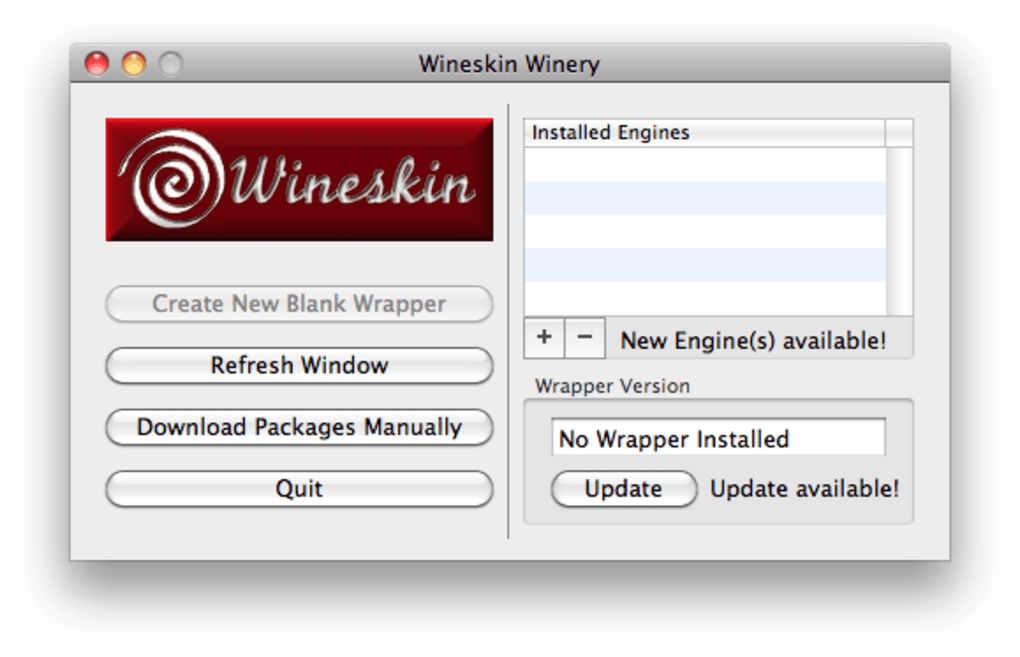
Wineskin is a free tool able to build a MAC port for Windows application : http://wineskin.urgesoftware.com.
The ports come as normal Mac application bundle.
Wineskin is based of course on Wine.
Here’s a step by step guide, you need an internet connexion and a MAC computer :
1) download Wineskin Winery
2) download Wavosaur 32 bit and extract Wavosaur.exe on your HD
Wineskin For Magic Arena
3) download MFC42.dll
How To Use Wineskin Mac
4) unzip and launch Wineskin Winery app
Wineskin Winery app
If there are no packages / wrappers, just use the “update” button and “+” button to add engine from the Web. You may need to restart the app to make the engine appears in the list.
5) click “Create New Blank Wrapper”
Enter the name for the Mac program : “Wavosaur” is a good choice !
6) if you get some windows asking you for installing .NET support or Gecko support, just click “cancel”, Wavosaur doesn’t need .NET framework in order to run. It just needs a dll file, we’ll add it on step 10)
not .net
7) After some time, you should get the window as seen below :
click “View wrapper in Finder”
then close the Wineskin Winery App
Wineskin Winery Mac
8) right click on Wavosaur.app and select “Show Package Contents”, you should see a folder, a shortcut and a Wineskin.app
Wavosaur on Maaac !
9) open drive_c /ProgramFiles and copy Wavosaur.exe into it
10) open drive_c /Windows/System32 and copy MFC42.dll into it
11) launch Wineskin.app, and select “Advanded”
12) click on “browse” for the Window EXE and select Wavosaur.exe from the “drive_c/Program Files”. You can also set an icon if you want => Wavosaur Mac icon
Set Wavosaur
At this time you can Test Run : it works ! If not, you can see an error log.
13) close the Wineskin.app, now you can use Wavosaur.app by double clicking on it, like any Mac application.
Copy Wavosaur.app anywhere you want (/Applications sounds like a good place).