EOS Camera Movie Record is a self-explanatory Mac OS X application capable to display and record the video feed from your Canon DSLR on your computer's hard disk. Another method is to launch 'Image Capture' utility (also in 'Applications' - 'Utilities' folder). If any cameras are connect and if NO OTHER software is running that uses a camera (if something like 'Photos' is running, make sure you Quit first) then you'll see a tiny triangle in the lower left corner of 'Image Capture'.
Screen recording has become one of the best methods to create a footage of your desktop activity with ease. There might be several occasions when you want to capture your gameplay, record streaming videos, or either make some video tutorials or software reviews on your Mac. In case these circumstances arise, a good screen recorder is necessary. Actually, there are lots of screen recording software that are available online. However, most of these tools only offer paid version or have a poor recording quality. In this article, we will introduce the best free screen recorder for Mac.
Apowersoft Free Online Screen Recorder
Apowersoft Free Online Screen Recorder is a free but in the meantime very comprehensive program that you can use to create high-quality videos. With the help of this tool, you will have an easy access to the experience of using a brilliant screen activity recorder that doesn’t leave any watermark at all on your video after a successful registration. Moreover, this program can capture your desktop activity together with the audio coming from your system and microphone. Overall, there is surely no doubt that Apowersoft Free Online Screen Recorder is one of the best free screen recorders for Mac available on the market. To utilize this program, you can follow the step-by-step guide below.
- Firstly, you need to visit the official website of Apowersoft Free Online Screen Recorder.
- On the main page of the site you can click the “Start Recording” button to launch the screen recorder.
- Once you launched it, you can set to record screen or webcam, custom recording area, and change audio input, etc. You can also go to settings and make some configurations.
- Once done settings, hit the red recording button to start recording. During the recording process, you can add a webcam to your screen, and you can even add some annotations to it.
- After you have finalized the recording, click the stop button to stop it. At this point, a preview window will pop up. On the preview window, you can save the video by clicking the “Save video” button, or even share the video with your friends by clicking the share button.
Monosnap
Monosnap is another mentionable flexible program specifically developed for Mac OS. You can use this program not only to record your screen but also to take quick screenshots in case you need to use it as a powerful screen recording software. In addition, this tool can be used as a storage software. This program can also offer the option of capturing your webcam, microphone or system sound as you can just set it before you start recording according to your need. Aside from that, the mentioned program can record in 60 fps. This means that you can record smoothly even you are playing high framerate games. If you want to use this free video recording software for Mac, you may follow the steps below.
- Download and install Monosnap.
- After successfully finalizing the installation, click the Monosnap’s drop down menu, then choose “Record Video” to start recording.
- In case you want to stop this program from recording, just click its drop down menu again then click “Finish recording” to end it. Afterwards, your recording will be saved automatically, and you can check it right away at the location of your choice of saving.
OBS Studio
The next free screen recording tool for Mac that you can rely on according to our list is OBS Studio. This is a free and open source screen recorder that is available on both Windows, Mac, and Linux. The suggested program will allow you to capture real-time activities and create excellent live streaming videos. Moreover, this program has the ability to incorporate footage from your previous recordings or add exiting videos. On the other side, this program is to some degree complicated, in the sense that you can take certain time familiarizing its interface and configurations. Here are the steps on how to use this program.
- First of all you need to have OBS Studio installed in your computer.
- Once you have it, launch OBS, then click “Scene” > “Source” > “Add Icon”, and then click “Windows Capture”.
- After the previous step is done, a pop up window will show and allow you to rename your video you are going to record. Once done, click the “OK” button to proceed.
- Next, select the window you want to record.
- Lastly, you only need to hit the “Start Recording” button to initiate recording. Once done recording, just click the top button to end it.
Jing
Another free screen recording software for Mac is Jing by Techsmith that has been very popular on the market for a long time. This program is very simple and easy to use that are the pillars of its popularity. It comes with a movable sun icon that can be placed anywhere on your display, which enables you to easily utilize its function. Aside from screen recording, you can use this tool to take screenshots and edit it right after capturing. However, this program can only record up to 5 minutes. If you are still interested to use this program despite its time limitation, you can follow these steps.
- First and foremost, download and install this program on your pc from the official Techsmith website.
- Hit the “Sun” icon and select “Capture”.
- Once you are inside the options panel, simply adjust the frame according to your preference then select “Capture video”.
- To stop the recording, simply hit the “Stop” button, and then the recorded file will automatically pop up for preview.
Quicktime Player
The last recording program for Mac is the Quicktime Player. This is an extensible multimedia framework that can be used not only to record videos but also to play, edit and share videos on Mac. This tool can be characterized with that it has a very intuitive interface which makes it very easy to use even for beginners. This program can create footage of your Mac screen with a web camera or iPhone screen. You can follow the instructions below to capture your screen using this best free screen recorder for Mac.

- To begin with, you have to launch Quicktime Player at the first hand.
- Once you see the interface, click “File” and select “New Screen Recording”, then a screen recording window will pop up. On this window, you can configure your recording settings. After configuring, hit the red round recording button to start recording your screen.
- Once done with the complete recording process, click the “Stop” button in the menu bar, then your recorded file will automatically pop up.
Conclusion
As you can see, the aforementioned programs are the currently best free Mac screen recording software you can find on the market. You can decide which program you will use for your recording. I highly recommend Apowersoft Free Online Screen Recorder. Compared to the other programs above, this program can be used to quickly record your screen, audio, as well as a webcam as it is a web-based application. Aside from that, it has an easy interface and even beginners can use it.
Eos Movie Recorder Mac Download
Related posts:
Eos Camera Movie Record Mac Download
The Canon EOS 5D Mark IV is the latest DSLR in the series that caused the explosion of Full HD DSLR videography in the wake of the 5D Mark II’s introduction in 2008. The 5D Mark IV is the first model in the 5D-series to offer DCI 4K (4096×2160 resolution) video shooting and it also has the option to extract 8.8 million pixel JPEG stills directly from 4K movie footage. It has a raft of other video options but, to show you ‘the bigger picture’ about what the EOS 5D Mark IV is capable of when shooting video, here are a few things you may not know about the video features of the camera…
1 – Low-light shooting options
The EOS 5D Mark IV has 30.4 million effective pixels on its full-frame (approx. 36x24mm) sensor. Compared to the 5D Mark lII’s sensor this new Canon sensor contains more pixels, has a new photodiode construction and new colour filters. New noise reduction processing enables higher sensitivity; so the ‘normal’ ISO speed settings are 100-25,600 for Full HD shooting and 100-12,800 for 4K. In fact, the ISO settings are expandable up to 102,400!
2 – Recording 4K files – the crop factor
The 5D Mark IV records 4K movie files as Motion JPEGs – the same 4K compression method in Canon’s EOS-1D X Mark II and EOS-1D C DSLRs. This codec produces a separate JPEG image for each frame of video. It’s a high quality file that’s recorded at approximately 500 Megabits per second. The 4K movie area is 4096×2160, and this is recorded off the centre of the full image sensor. In effect, when you record 4K video, you’re cropping the full-frame view. Because of the pixel density on the 5D Mark IV’s sensor, which results in a smaller pixel, its 4K ‘crop factor’ is equivalent to that of a lens with approximately 1.74x the indicated focal length. For example, a 50mm lens in Full HD video mode will roughly be equivalent to a 85mm lens when shooting 4K.
3 – MP4 and .MOV formats for Full HD
Full HD 1080p video is still an important recording medium for many filmmakers. The 5D Mark IV Shoots MPEG 4 AVC/H.264 FHD (1920×1080) video at 24p, but it adds ‘true’ 25p and 50p. Now you can shoot in either MP4 – another first for the 5D-series — or .MOV formats. ALL-I, IPB, and IPB Light compression methods are available. For anyone wanting a good slow motion frame rate, it has a High Frame Rate HD 720p movie shooting mode at 100fps (PAL) or 120p (NTSC).
4 – Touchscreen control LCD panel
The 5D Mark IV has an advanced LCD monitor with a full touchscreen control system over the menu panels. A ‘Q button’ user interface display gives quick access to main camera settings – like AF method, card slot selection, resolution, frame rates, compression methods, white balance, f-stop, ISO, shutter speeds, magnification and even Picture Styles – directly from the LCD. You can also adjust shutter speeds, f-stops, ISO and audio levels silently while recording. You can adjust the touchscreen to select sensitivity of the touch or turn it off to prevent accidental changes.
Eos Camera Movie Record Mac
The LCD now has approximately 1.62 million dots, over 60% more than the 5D Mark III, so it gives a much higher quality resolution image for viewing. For autofocus you can simply touch the screen to define where you want the AF system to focus. Then you can swipe through to select and play back images, or just pinch and expand to look around the frame (like on a smartphone), check magnified focus, or to zoom in or back off, from a playback image.
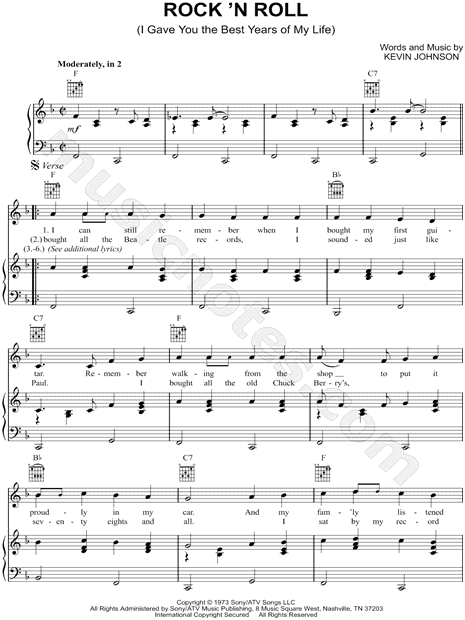
5 – Dual Pixel CMOS AF
Few camera functions are more important than focus acquisition. This is especially true when you’re shooting 4K – mainly because critical focus is simply more noticeable at higher resolutions. The EOS 5D Mark IV is the first 5D-series model to offer Canon’s Dual Pixel CMOS AF system, and it opens up new avenues for creative video. It’s autofocus with a full-frame sensor so you’re going to see continuous autofocus with shallow depth-of-field control, while using any of the autofocus-capable Canon EF lenses. Dual Pixel CMOS AF works in either 4K or Full HD, and with the 5D Mark IV’s CMOS sensor having a higher sensitivity, focusing in low-light situations is improved.
6 – Movie Servo AF
The EOS 5D Mark IV offers Movie Servo AF, which has several customisable autofocus options when recording video. With Movie Servo AF you can employ Dual Pixel CMOS AF technology to continuously focus on moving subjects. It’s activated in the Shooting Menu, once the Movie shooting switch is flipped to the video mode. When Movie Servo is enabled, focus is continually active over approximately 80% of the image area. You don’t need to press a button to start AF. If you do press either the shutter button, or the rear AF-ON button, you will momentarily pause the continuous focus.
If you disable Movie Servo AF in the menu you can define when the camera focuses, by pressing either the shutter button or AF-ON button, in which case focus will lock once the camera confirms focus. You can quickly re-focus on new subjects, even during actual recording. Beyond that, you can define how the AF system will read your subject. The options are Face + Tracking, Flexi-Zone Multi AF and FlexiZone Single AF.
7 – 8.8 megapixel frame grabs from 4K
The 4K Frame Grab/Capture function makes it possible to select the exact micro moments you want from 4K movies and obtain approximately 8.8 megapixel JPEG still images directly in-camera. Alternatively you can take the footage to your computer, and using the free Canon EOS Movie Utility software, extract JPEG or TIFF stills. Frame grabs represent an especially important video feature for still shooters: 4K video shooting gives you the extra option of 30 frames per second still capture by letting you go back into the 4K video, shuttling or scrolling through the footage, frame-by-frame, and selecting the exact frame of the sequence. You can do this with the clarity of a super fast shutter speed, up to 1/4000th of a second. JPEG frame grabs are relatively small files at about 2.7MB (8.8 million pixels and 4096×2160) and are fast and simple to share right from the camera with the free app, Canon Camera Connect.
8 – Built-in Wi-Fi
The EOS 5D Mark IV includes built-in Wi-Fi – this allows for remote control over autofocus, shutter speeds, aperture values, ISO speeds, movie record settings and movie recording start/stop. If you shoot video in the MP4 format you have the additional option to transfer movies via Wi-Fi to your connected device and share them from there. This works with all MP4 frame rates. The built-in Wi-Fi works from up to about 50 feet away when connected directly to a smartphone or tablet and up to approximately 100 feet when using a central access point.
9 – Clean HDMI
The 5D Mark IV also offers clean, uncompressed Full HD video up to 60p via HDMI with audio, and a colour sub-sampling of YCbCr 4:2:2, 8-bit. This works well for a client monitor, or for an external recorder where you can take advantage of larger capacity drives or a different CODEC should you desire. HDMI mirroring options allow you to continue using the touchscreen LCD panel while outputting a clean HDMI signal.
10 – Dual card slots
The 5D Mark IV has one CF card slot (Type I and UMDA 7 are supported – you’re going to especially want to use the UMDA7 card for 4K video capture) and one SD card slot (SD, SDHC and SDXC cards are supported). You can also record 4K with a UHS-I Speed Class 3 or higher SD cards. As a note, 4K video requires cards capable of maintaining higher sustained write speeds – not always the write speed printed on the card – which may be the peak write speed.
11 – Built-in time-lapse movies
The 5D Mark IV includes integrated time-lapse movie functions, allowing you to choose intervals of one second to 99 hours, and from 2 to 3600 frames in duration. The display shows you the shooting time required to complete the sequence you set up and the playback duration of the finished movie. Similar to interval recording in a Canon Cinema EOS camera, time-lapse movies are assembled in-camera, and ready to use; producing a finished 1920×1080 HD movie.
12 – HDR Movie Shooting
HDR Movie Shooting has been in other EOS DSLRs, such as the EOS 80D, and is in the 5D Mark IV. Available for Full HD only, it’s a multiple exposure process that records alternate frames of normal exposure and underexposure shot at 50 or 60fps, then combines the bracketed images into a single frame; resulting in either a 25fps or 29.97fps sequence. This improves the overall tonality of the shot and especially yields greater protection and detail in the highlights.
Find out more…
If you want to discover even more about the video features of the Canon EOS 5D Mark IV you can watch The Video Mode’s exclusive preview film by clicking here.