
System Platform 2017. Real-time Operations Control Platform for Supervisory, HMI, SCADA and IIoT. Wonderware System Platform 2017 is extremely open and built to interface with countless hardware control. Devices and manufacturing systems. The system platform opens the doors to add and integrate a wide range of industrial software, such as. Hi, i have installed the 2012 R2 version o Intouch, today i wanted to modify an app an installed my new 2014 r2 license (valid until dec. 2015) and intouch don't detect the new license, i selevted the ¨update¨ option in license manager. Open WonderwareCommonLicense Utility In the License Utility window.Go to FileInstall License File.
- The older versions use a different licensing software. If you open up the old versions (think 10.x) folders on the start menu, you will find an application called License Manager. From there, you can add your licenses. The XML is used in 2016. Your distributor should help you go back and forth.
- Re: Wonderware Archestra 2012 2014 R2 Unlimited license Post by Fedex2019 » Mon Jan 07, 2019 2:43 am Hi, please update links licenses for 2012 and 2014 R2 icluded Intouch and IDE.
- Historian 90.rar license To improve search. Download game 7 sins untuk android. Found 6 results for Wonderware Intouch 10. Searching for Wonderware Intouch 10. Words like: crack, serial, keygen. License code, serial. Archestra License Manager: software, free download.
Bohemia Interactive Simulations is introducing a new licensing management system in 2017. The new system from WIBU CodeMeter will provide customers with greater flexibility and help reduce overhead.
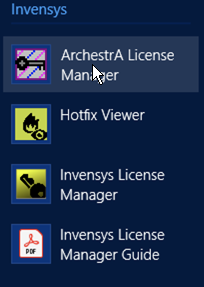

Read the FAQ below to learn about how the new license management system will help you access BISim software products with greater ease to meet your simulation needs.
Frequently Asked Questions
What is WIBU CodeMeter?
WIBU CodeMeter is a licensing management and code protection system. WIBU allows a secure and easy way to distribute and update software licenses.
Why is BISim switching to a new licensing system?
The new license management system significantly reduces the management and administrative overhead that militaries and simulation industry customers have traditionally had to carry for license management.
How will I benefit from using WIBU CodeMeter?
Wonderware License Manager
- WIBU will enable BISim to more rapidly deliver licenses upon purchase of software products, so your personnel can start training faster. You will no longer have to wait for a physical dongle to arrive in the mail.
- The new system also provides the capability for updating licenses in classified networks.
- You will be able to download products directly from the new user-friendly licensing manager.
- You will be able to receive and update dongles and servers in both online and offline environments.
- WIBU eliminates the need to work with a physical dongle and can be attached to specific PCs, avoiding the possibility of lost or missing dongles.
- You will be able to get more information on licenses such as support dates via the new web interface.
When is BISim transitioning customers from HASP to WIBU?
BISim has already begun working with customers on the transition to WIBU Codemeter. Our next release VBS3 version 17.1 will continue to support our current licensing system Sentinel HASP as well as WIBU Codemeter. We will continue transitioning all customers to WIBU CodeMeter throughout the year in 2017. Contact your sales representative or program manager at BISim for more details about the timing of transitions to the new license management system.
Will I need to purchase all new dongles for this system?
No. Customers will only need new dongles when they are updating licenses in a secure offline environment. Significantly fewer physical dongles will be needed under WIBU Codemeter. Licenses are associated with specific machines. Licenses can be updated or added without dongles in an online environment.
Will my users/trainees notice any difference?
No. The change in license managers will not affect how BISim products run.
Do I need an internet connection each time my users want to use the software?
No, only the first time for license setup will an internet connection to your server be necessary. Individual computers can remain offline so long as the license isn’t a timed license - a license which times out will need to be reconnected to the Internet to renew it. Offline LANs can receive BISim software products through dongle transfer to servers installed on the offline LANs. BISim’s Customer Support team is available to assist with this delivery type.
What if a computer or component of the computer breaks? Will I have to purchase a new license?
No. When a component needs to be replaced on a computer, BISim can re-register the license, provided the customer purchased the license as perpetual or the timed license is still valid under terms of the agreement. If a computer is stolen or entirely scrapped, the license is lost unless the hard drive can be salvaged and then BISim Customer Support may be able to deactivate the license key and then reissue you a new one.
Who do I contact if I have questions or issues related to WIBU?
Send an email to [email protected]

Schneider Electric Licenses require license activation, a process whereby the authenticity of the license is verified against Wonderware license records via the Schneider Electric License Activation Server (SELAS) and the license is bound to the license server from which the activation was initiated.
License activation requires communication with the Schneider Electric License Activation Server (SELAS). That communication can be either direct over the Internet (Online Activation) or indirect through a proxy computer (Offline Activation).

This Tech Note describes the process of activating a Schneider Electric license using ONLINE activation. For information on performing an OFFLINE activation, please click here.
ACTION
Archestra License Manager 2017 Torrent
- When purchasing a license for a Wonderware product that uses Schneider Electric licensing, the deliverable that you will receive for your order will be an E-mail with multiple attachments – two PDF documents and a .zip archive. Select a machine to act as a License Server, then save and extract the .zip archive attachment to a location easily accessible from that server. The file extracted will be an XML file.
Figure 1: Entitlement Email Received after Purchase - When installing a product that uses the Schneider Electric licensing model, select to install the Schneider Electric Licensing components as well. In Figure 2 (below), installation of the Schneider Electric Licensing components is an option accompanying install of the Alarm Adviser services. For simplicity, the demonstration given in this tech note assumes both the License Server and the License Manager are installed on the same machine. If desired, those components can be split across multiple machines. More information and installation instructions can be found here.
Figure 2: Install Options, including Schneider Electric Licensing Components - If you have installed the Schneider Electric License Server on the same computer as a WW software product that uses Schneider Electric licensing, a dialog will display prompting you to configure your software. If you did not install other Wonderware software and did not receive this prompt, continue to step 6. Otherwise, select Configure.
Figure 3: Post-Install Call to Configure - The Configurator will open. Configure your software as instructed in the installation guide for that software. Also configure your Schneider Electric License Server by selecting the license server component in the left menu and clicking “Configure”.
Figure 4: Configurator Dialog – License Server Not Yet Configured - When the Schneider Electric License Server has been properly configured, there will be a green check mark next to that component in the components list and the Configuration Messages area will indicate successful configuration.
Figure 5: Configurator Dialog – License Server Configured - Now your Schneider Electric License Server is ready for use. To activate licenses on your Schneider Electric License Server, you must open and use the Schneider Electric License Manager. The License Manager can be launched from Start > All Programs > Schneider Electric > Schneider Electric License Manager.
Figure 6: All Programs List Showing SE License Manager - On opening the License Manager to the Servers page you should see the local License Server listed. It will have the same name as the local computer. The License Manager is set, by default, to use Online Activation, which can be verified by the cloud icon in the top right corner. If there is a green check mark in the cloud, Online Activation is enabled. If there is a red X in the cloud, the License Manager is set for Offline Activation.
Figure 7: License Server with Online Activation Enabled
Figure 8: License Server with Offline Activation Disabled - If the server is set for Online activation, skip to step 11. If the server is set for Offline activation, change the activation settings. Click the menu icon at top left to reveal the menu and then select Activation Settings.
Figure 9: Accessing The Activation Settings Page - Under Activation Settings, select the Online Activation option.
Figure 10: Enable Online Activation - Click the menu icon again and return to the Servers page.
Figure 11: Return to Servers Page - Click on the server box to go into the license activation area. Click on the Activate button to begin an Online Activation.
Figure 12: Begin Activation - The License Activation panel will slide out from the right side of the screen. Click the ellipses button next to the Browse field, then browse to and select the Entitlement XML file that you received in Email (Step 1). As soon as you select the file, the Activation Codes included in the entitlement are loaded into the License Activation panel.
Figure 13: Load Entitlement File - Click on the box next to the license or licenses you wish to activate. A check mark will fill the box, indicating that the license has been selected.
Figure 14: Select Licenses to Activate - Click the Activate button at the bottom of the License Activation panel. For a moment the screen will get darker and there will be an animated progress circle in the middle of the screen – the License Manager is contacting and communicating with the Schneider Electric License Activation Server (SELAS).
Figure 15: Activate Licenses
Figure 16: Pause for Communication to SELAS - After successful activation, the License Activation panel closes and the license shows as Activated in the main window of the License Manager. Activation is complete.
Figure 17: Activation Complete!