In This Video - Guys is video me maine aapko 5 aise screen recorder software btaye hain jo ki bilkul free hai aur aap in software ke help se bahot h. No Lag Screen Recorder for Gameplay on PC, Mac. FonePaw Screen Recorder is a powerful screen recording software with a handful of highlights. By applying hardware acceleration, the software can record gameplay and other screen activities with hardware components and therefore, offload your CPU and let the recording run smoothly without lag.
- Apowersoft Screen Recorder Laptop Free
- Apowersoft Free Online Video Downloader
- Apowersoft Free Online Screen Recorder
by Christine Smith • 2021-01-12 10:39:54 • Proven solutions
Did you know that there are online webcam recorders these days? They are great for those who are on the go or who are looking only for a quick webcam recording tool to use now and then. Most of them are free, and all you need is to enable the Internet to access all of its features. You can check out one of the best online recorders in the market and how you can use it down below.
Part 1. What's the Best Online Webcam Recorder in 2021
One of the first online web recorders you're likely to run into is the Webcamera.io. It is a free online tool that you can use directly on any browser. All you need is to use a network connection and a working internal or external webcam connected to your PC. You won't need much to know how to handle it effectively.
Key features:
● It supports Webcam and Voice recording.
● It can be used with internal or external webcams/microphones.
Apowersoft Screen Recorder Laptop Free
● It is an easy record-and-save video creation process.
● It exports files in a high-quality video format (MP4).
Benefits:
The benefit of using an online webcam recorder is that you won't have to pay to use it. You also won't have to download or install any potentially harmful or resource-heavy programs that might slow your computer down. The Webcamera.io, in particular, is excellent for easy and efficient web camera recording. And the UI is simple and straightforward. So, you're unlikely to have any actual issues making use of it. Whatever your purpose might be.
Disadvantages:
The first primary disadvantage of online webcam recorders like the Webcamera.io is that you will need access to the Internet to use it. So, if you find yourself without access to Wi-fi or Data, then you're pretty much out of luck.
The next disadvantage, specific to Webcamera.io, is that you'll need to give the website permission to record video and audio on your device. And while the site ensures your privacy, it's still almost as potentially dangerous as having to install an unknown app for your desktop. Lastly, it's pretty limited as a webcam recorder. All it will allow you to do is to record, that's it. You won't even be able to choose your desired export format (as there's only one available — MP4.)
Part 2. How to Use Webcam Recorder
Now that you know all there is to know about the webcam recorder, Webcamera.io, it's time for a demonstration. For this, we're going to be breaking down into details of how the online recorder works. So, stick around if you want to know the inner workings of this tool and how you can use it and its different features to your advantage.
Step 1. Open the Webcamera.io.
To use this tool, open up your browser and visit the webcamera.io webpage. Once there, you should see a video recorder that looks like the image below.
Step 2. Allow access to a record.
As mentioned, you'll need to give the program access to your system's camera and microphone to make this work. To do this, select the small lock icon at the corner of the URL bar and then Allow both the Camera and Microphone permissions.
Step 3. Start recording.
Once you've given the recorder permission, you should now be able to see a big red button at the center of the tool window. Select this to start recording.
Step 4. Stop recording and save.
Once you've finished recording your video, select the Stop button and save. You can save your recorded webcam footage by clicking the save button.
Apowersoft Free Online Video Downloader
Step 5. Select the format and save.
All you need to do to finish saving is to set your desired output folder, pick a format (Webcamera.io only supports MP4), and then click Save again.
You should now be able to view or upload this video whenever you want.
Part 3. Better Alternative to Online Webcam Recorder
The online webcam recorder is all well and good, but it doesn't necessarily cover all your recording needs. To assuage this, we're also going to introduce Wondershare UniConverter (originally Wondershare Video Converter Ultimate) to you. This converting tool offers a great screen recorder that you can use to record what you're doing on your screen — whether it's touring a new product to make a tutorial or playing a game to post online. It can even work in conjunction with the online webcam recorder, allowing you to record your screen with one and your webcam with the other.
Wondershare UniConverter - The Best Screen Recorder
- There is smart screen recording software with a one-click screen video and audio recording.
- It has adjustable video quality settings, up to Full HD, and 60 FPS.
- Sound and Microphone customization for smart video recording.
- There is a basic video editor for personalizing your recordings after the fact.
- Doubles as a converter, video downloader, DVD ripper, and so much more.
- Convert videos to 1,000+ formats, including AVI, MKV, MOV, MP4, etc.
- It has a 30X faster conversion speed than other common converters.
Step 1 Download and install.
Of course, as a desktop application, the UniConverter will need to be downloaded and installed on your PC. Fortunately, this is pretty easy. Just go to the app's main website, download, and then install it.
Step 2 Open Wondershare UniConverter.
One of UniConverter's primary functions is video conversion. Still, you can access its high-quality screen recorder pretty easily by selecting its Screen Recorder section from the menu at the top of the screen.
Step 3 Open the Screen Recorder.
Once the Screen Recorder page opened, all you need to do is select the option to access the tool's recording functions. After clicking, a pop-up window like below will show up.
Step 4 Adjust recording settings.
The screen recorder should look a bit like this (refer to the image below.) Straight off the bat, you're given the opportunity to customize what part of your screen is recorded, your desired audio input, and whether or not you want to record your voice through your system's microphones.
Step 5 Start recording now.
If you don't fancy getting too complicated with the advanced settings (accessible by selecting the small red gear icon), then all you need to do next is to choose the big REC button to begin recording your screen.
Part 4. How to Convert Online Webcam Recordings to Your Local Computer
Now, if you're not interested in recording your screen activity, and would like to stick with the online webcam converter we introduced previously, then we have a fix-suggestion to Webcamera.io's incredibly limited export file format support. As mentioned, the UniConverter is not just a screen recorder. Its primary function is to convert audio and video files. So, if you ever need to convert your saved MP4 video from Webcamera.io, then you can use the Wondershare UniConverter. We'll be showing you how to do this as well in the tutorial below….
Step 1 Launch the UniConverter.
As mentioned in our previous tutorial, the main page of the UniConverter's interface is the Video Converter page. This is where you can drag and drop the online video that you recorded with Webcamera.io for conversion.
Step 2 Select the desired output format.
Once the file you recorded has been uploaded to the UniConverter, select the Output Format box to open up a menu where you can choose your desired output format. From here, it's up to you to explore your options and pick the best format for you.
Step 3 Select the desired output folder.
Once you've chosen your desired output format, it's time to select an output folder. For this, select the File Location box to be able to browse your computer for a folder you want to store the video into.
Step 4 Convert now.
With those two parameters set, you can now convert the video you recorded. Just select the Start All button in the bottom right-hand corner to proceed.
Part 5. Comparison
As mentioned, there is not much similarity between the two recording programs — outside of the fact that they can be used to record activity, the two are designed for two completely different things. However, just to further clarify this situation, we've included helpful graphics just below to highlight the key differences between both programs.
| Comparison | WebCamera.io | Wondershare UniConverter |
|---|---|---|
Conclusion
And that's all you need to know about the best online webcam recorder and how you can use it. The methods we demonstrated had its upsides and downsides, but that's true for most online webcam recorders (they tend to be incredibly basic to support online recording.) As an extra tip, if you're looking for a higher quality video recording, or even, if you're looking for something to convert your recorded online webcam videos, don't forget to check out the Wondershare UniConverter. It's undoubtedly one of the best alternatives and the best add-on tool for the online webcam recorder we introduced.
Minecraft is a popular game that is being played by many individuals across the nations regardless of their age. This is a multiplayer sandbox, survival type of game that is developed by Mojang and 4J Studios that was released in 2011. It continues to provide pleasure and enjoyment to its gamers up to this date. An amazing platform combine with survival storyline is what makes this game ahead from others. Moreover, this is also one of the reasons why many gamers record Minecraft video for them to share their personal achievement throughout the game and also give some advice and tutorial to those you are novice gamers.
1. Wonderful Application – Apowersoft Screen Recorder Pro
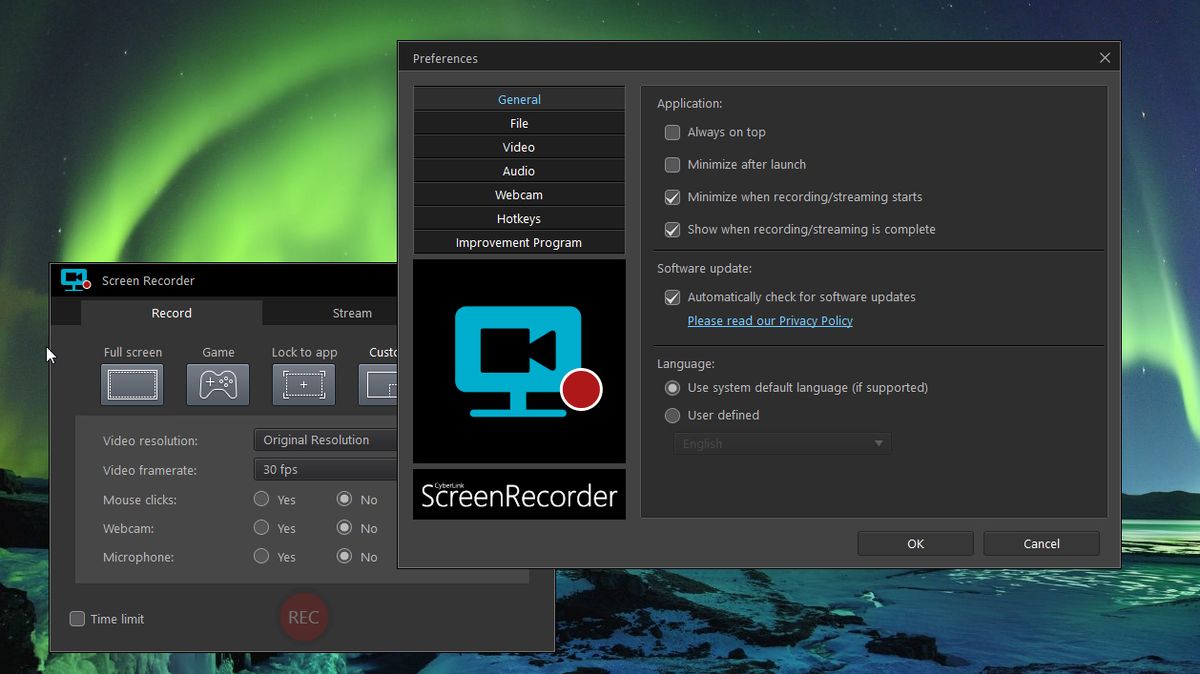
2. Efficient Tool – Hypercam
3. Eligible Program – Bandicam
How to Record Minecraft in Three Ways
1. Apowersoft Screen Recorder Pro
There are three effective ways to record Minecraft and save it on your hard drive. The first method that we can take advantage of is by using Apowersoft Screen Recorder Pro. This wonderful tool can easily record any screen activity including any gameplay that you have. It is also jam packed with various features that you can benefit from.
Some of the things that you can get when you use this tool are classified in quantities of portions. First the video: this tool can create Picture-in-Picture videos with the use of the built-in camera and it provides HD videos in every screen recording. Second will be the sound: this program has several audio input modes to choose from, so there is no need to worry if the audio comes from Mic, System, None or Both. And lastly for others, it allows you to upload the video to YouTube and FTP server immediately when you have finished recording. Just click the button below and you can download it on your PC.
Besides, its online version is also available that is 100% free of charge. Also, it can run on Mac OS and your recording will certainly be smooth and most of all it does not have any bundled adware that can mess with your computer. You can do as the steps below.
- Go to the site of this online Minecraft screen recorder, then click the button of “Start Recording” to run the web-based program.If it is your first time visit, you need to download a simple launcher instead of running Java to activate it effectively.
- Customize hotkeys and other recording settings in options menu.
- Click audio input icon to choose preferable audio source track (Microphone, system sound or the both).
- Launch Minecraft then adjust the recording size, press “REC” button to start recording.
- Press pause button if you want to finish recording, then click the tick icon to continue.
- Preview the video and select to save it as video files. When publishing the file, you can choose output formats and video will be saved in the selected folder.
2. Hypercam
Apowersoft Free Online Screen Recorder
The second program that we can make use of is the Hypercam. This is a well known screen recorder that can also use as game recording software to capture those special sequences during our Minecraft game play. There are quite few video clips that were shared online using this program that shows how it works. And honestly, it seems to be working just fine.
However, there are some drawbacks that raised some concerns from many users. These flaws include a limited output format which is AVI, it constantly lags the computer, and does not have the capability of recording webcam. Aside from these, users are also complaining about the bunch of adware that are installed together with the program that creates a malware crap. And the issue that is raised a lot of concern is the fact the unregistered version of the tool has an Unregistered Version watermark at the top left corner of the platform.
3. Bandicam
Another program that can serve as a Minecraft screen recorder is Bandicam. It is widely used as a screen recorder and a gameplay recorder. It allows users to record video sequences when playing the game. All sounds from game can be recorded perfectly without loss. Besides, AVI and MP4 formats are supported when you publish the file. There is also an option for capturing an image on screen, which allows you to keep exciting moments during playing the game with high quality.
Bandicam is capable of adjusting the fps of recording. But when starting recording game, there will be lags appearing in the video which will influence the effect of video.
As an overall conclusion, I can definitely say that game play recording such as Minecraft can be done easily using the proper tools necessary for screen recording. Moreover, the speed of the screen recording during game play can be influenced by the computer itself. This is because old computer has a lesser RAM memory that can slow the process. In this case it is safer to use a lite program such as Apowersoft Screen Recorder Pro.